表の行と列を間違えて作ってしまった、、、一つ一つ入れ替えるのは大変。と悩んでいませんか?
実は、表の行と列を入れ替えるのは簡単にできます。
なぜなら、貼り付けのオプションに行と列を入れ替えるボタンがあるからです。
この記事では、ショートカットを駆使して5秒で行列の入れ替えを終わらせる方法と関数を使う方法、値だけを貼り付ける方法、エラーが出てしまう時の対処法を紹介します。
記事を読み終えれば、行と列の入れ替えについてはマスターできて、困ることはなくなります。
たった5秒で表の行と列を入れ替える方法
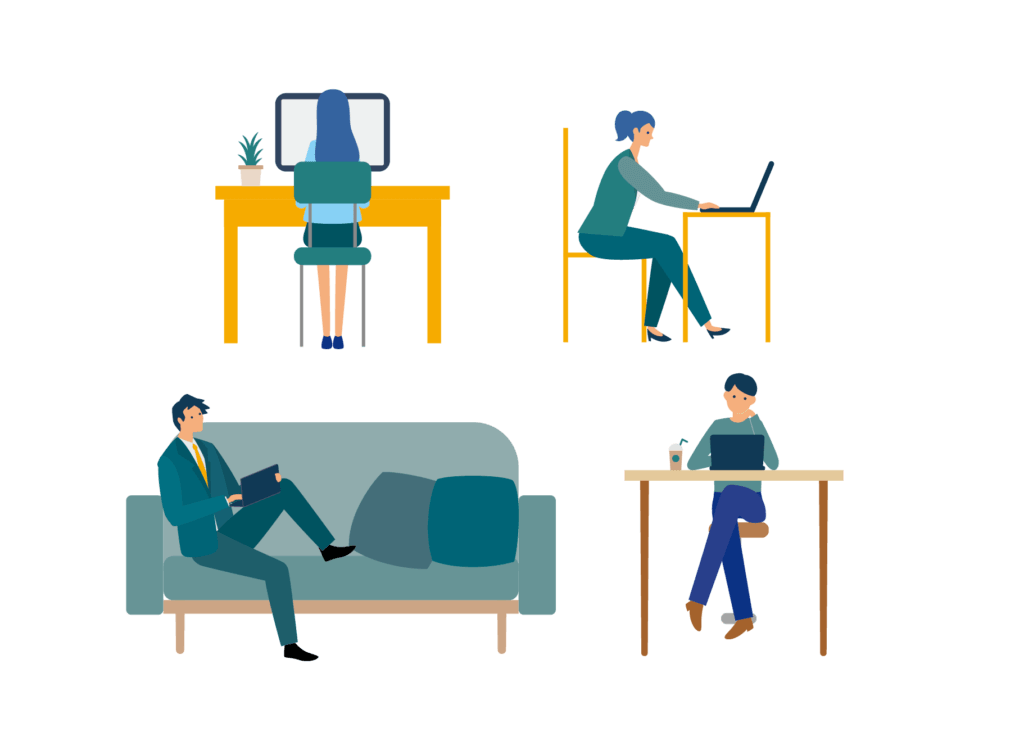
実は、貼り付けのオプションにある行と列の入れ替えを使えば、表の行と列を入れ替えることは簡単にできます。
下の図で、さらにショートカットを駆使することで、5秒で入れ替えができる方法を紹介します。
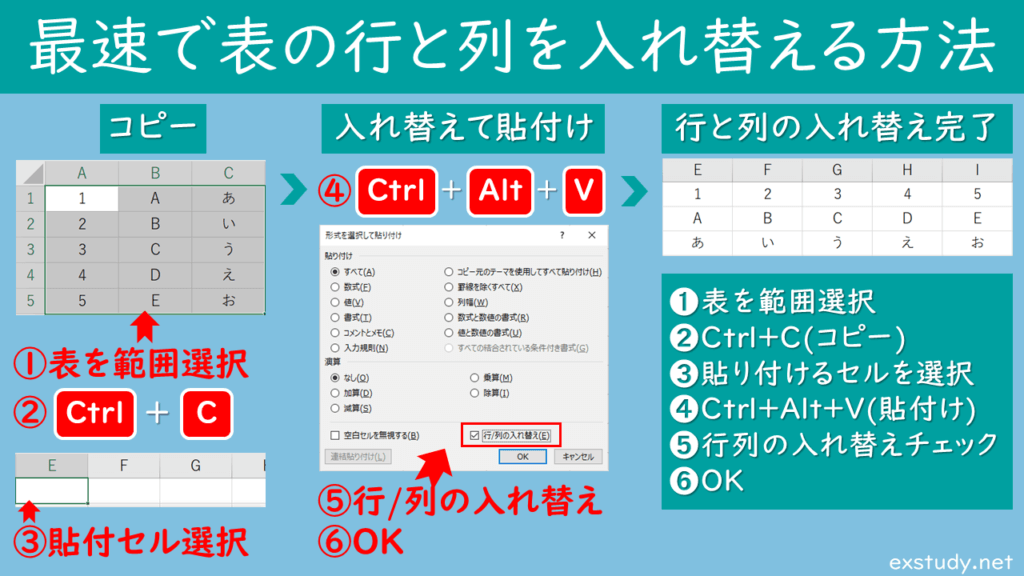
元の表をコピーして貼付けをしますが、貼付けをするときに行と列を入れ替えます。
Ctrl+Alt+Vは形式を指定して貼り付けのショートカットです。
Ctrl+Alt+Vで出てきた画面で、行/列の入れ替えにチェックを入れてOKを押すだけで、行と列が入れ替わって貼り付けられます。
元の表と別な場所にコピペしているので、元の表は消しても大丈夫です。
このように、表の行と列を入れ替えることは簡単にできます。キーボードショートカットまで覚えれば、表の行列入れ替えでは誰にも負けないと思います。
次に、キーボードショートカットを使わないで貼り付ける方法や、関数を使った方法を解説します。ぜひ最後までお付き合いください。
キーボードショートカットは重要なものだけでも覚えると、作業スピードは格段に上がります。こちらもチェックしてみてください。
形式を選択して貼り付け or TRANSPOSE関数を使って入れ替える
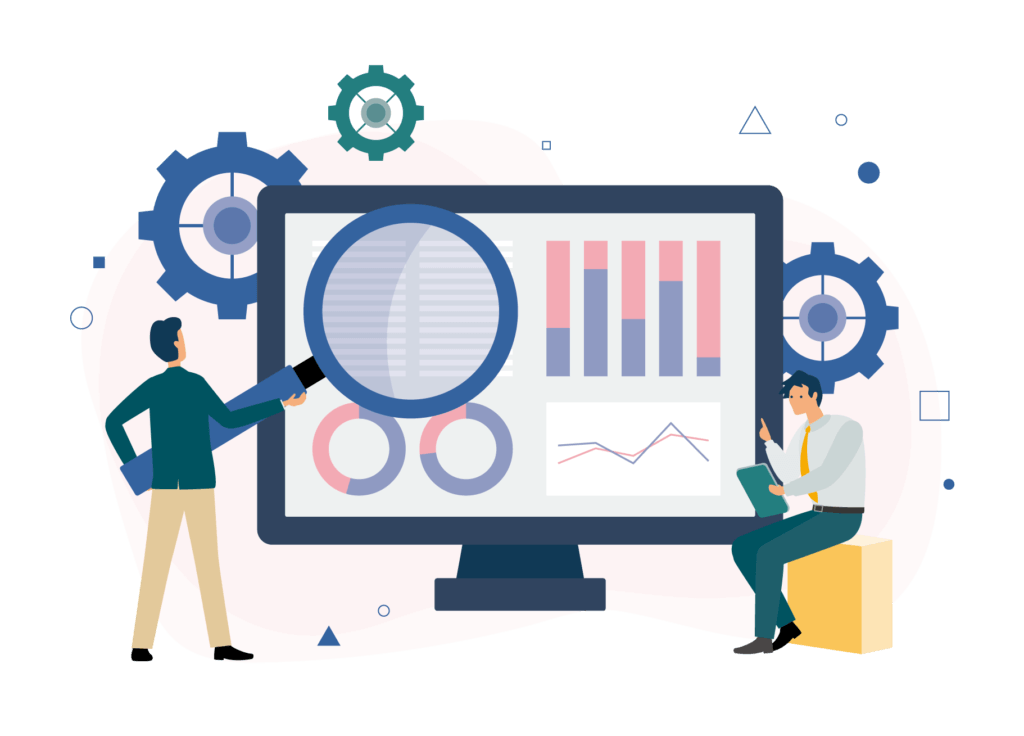
ここからは、表の行と列を入れ替えるためにどういう方法があるのか、それぞれの特徴を解説します。
Excelで表の行と列を入れ替える方法は2つ
表の行と列を入れ替える方法は以下の2つです。
Excelで表の行と列を入れ替える方法は2つ用意してあります。どちらも使いどころがあるので、存在を覚えておきましょう。
表の行と列を入れ替える方法でおすすめは?
表の行と列の入れ替えをする方法2つのなかで、おすすめの方法は形式を指定して貼り付けです。
なぜなら、コピペするだけで終わりなので、とっても作業が簡単だからです。
TRANSPOSE関数でもできますが、セルの範囲指定などが若干扱いにくいです。
下の図は、形式を指定して貼り付けでのやり方です。
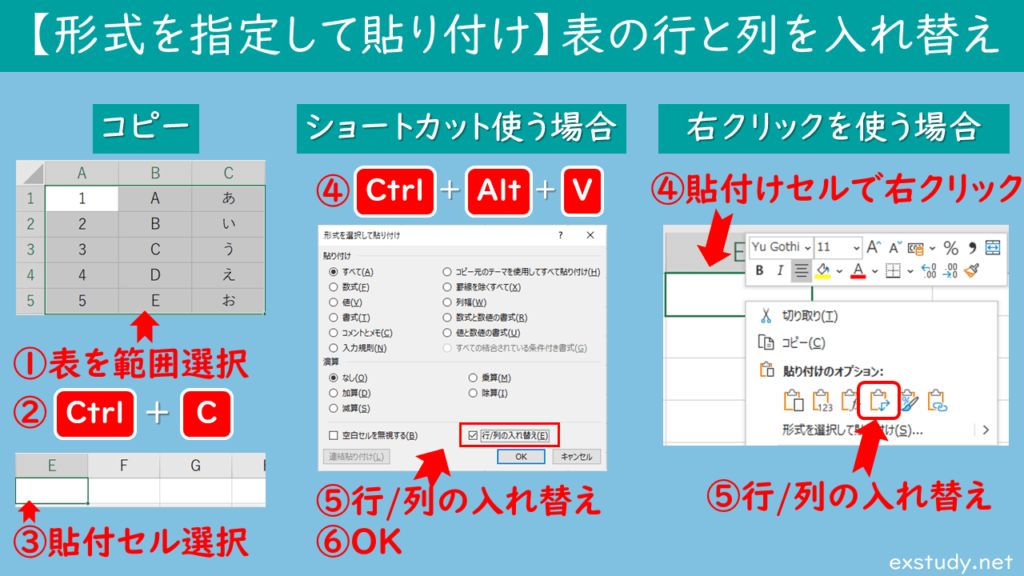
最初に紹介した方法に加えて、右クリックを使う方法もあります。右クリックの方が作業としては遅くなりますが、覚えやすいと思います。
このようにサクッとコピペでできるので、形式を指定して貼り付けで行うのがおすすめです。
ただ、元の表と関連付けたままで行と列を入れ替えたい場合は、この方法ではできません。この方法では、元の表を変更してもコピペ先の表の内容が連動して変更されることはありません。
行と列の入れ替えをリンクで行いたい場合は、TRANSPOSE関数で行う必要があります。
次に、このTRANSPOSE関数を解説します。
TRANSPOSE関数を使ってリンクで行列を入れ替える方法
元の表からリンクをつけて行列入れ替えするには、TRANSPOSE関数をつかいます。
形式を指定して貼り付けで行う方法はコピペなので、元の表を変えてもコピー先の表は変わりません。
TRANSEPOSE関数は元の表を指定するので、元の表を変化させると行列を入れ替えた後の表の内容も連動して変化します。
下の図が、TRANSPOSE関数を使って行列入れ替えする方法です。
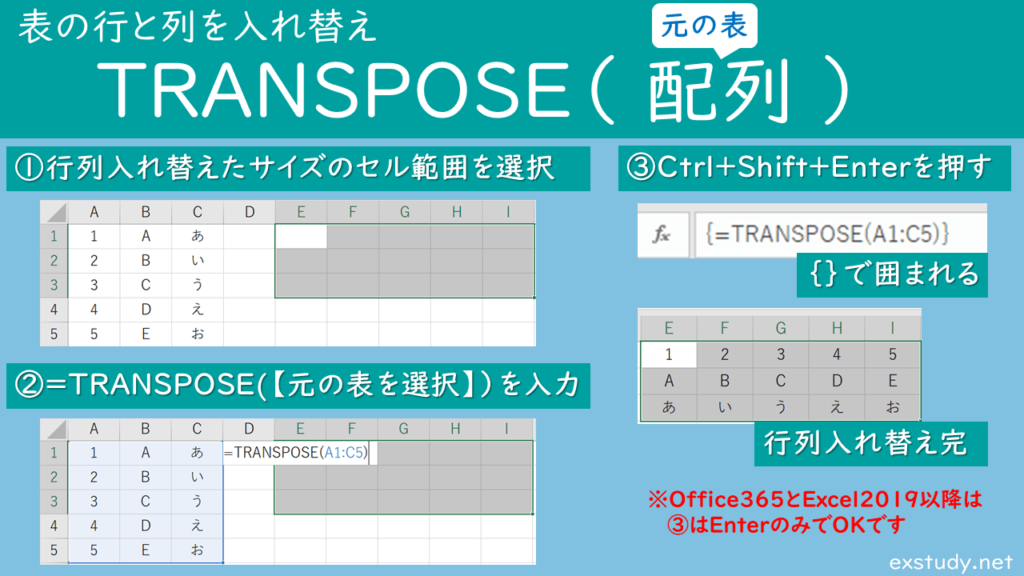
最初に行列入れ替えたサイズのセル範囲を選択する必要があります。最後はCtrl+Shift+Enterで確定する必要があるので注意してください。
表の行列入れ替えをTranspose関数で行う方法を紹介しました。元の表からリンクをつけたまま、行と列を入れ替えるにはこれを使います。
エラーで行と列が入れ替えられないときは値で貼り付ける
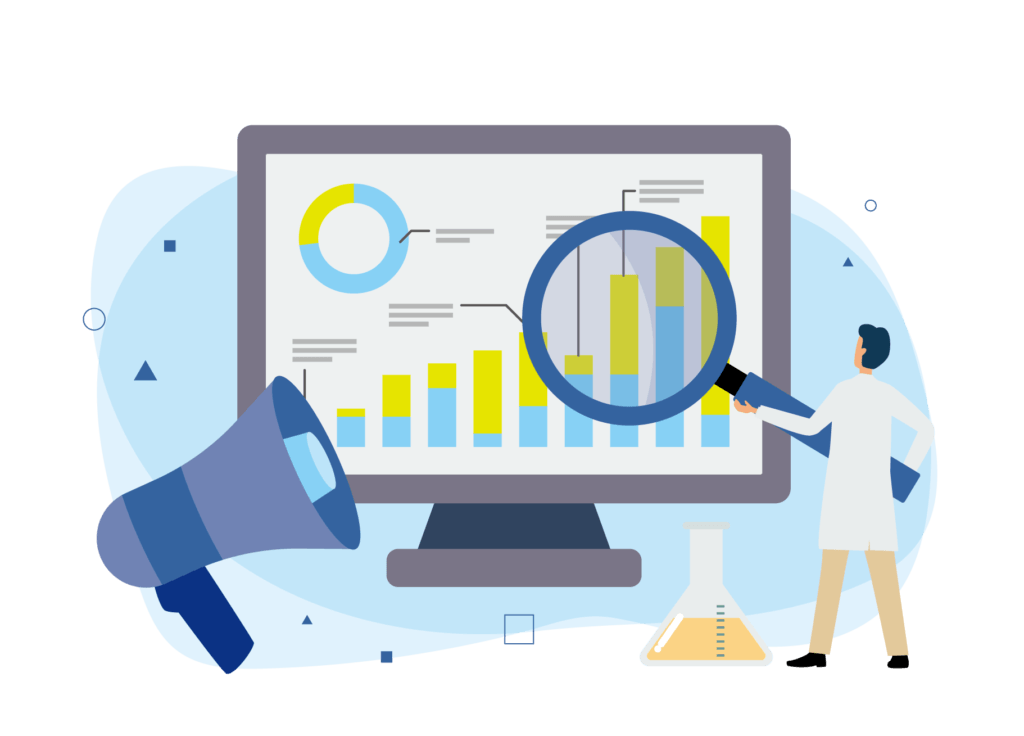
行列を入れ替えで貼り付けた時に、貼り付け領域のサイズが違う等で貼付けができないことがあります。
そんなときは、新しいシートに値で貼り付けをしてみましょう。セルの結合などがあってうまくいかない時はこれが有効です。
値の貼り付け
数式やセルの結合を無視して値だけコピーするには、値の貼り付けを使います。
値の貼り付けは数式の計算結果の値だけをコピーします。書式もコピーされないため、セルの結合は無視してくれるので、エラーが出づらくなります。
下の図のように形式を指定して貼り付けで、行/列の入れ替えをチェックするときに、値をクリックします。
これだけで、値のみのコピーにすることができます。
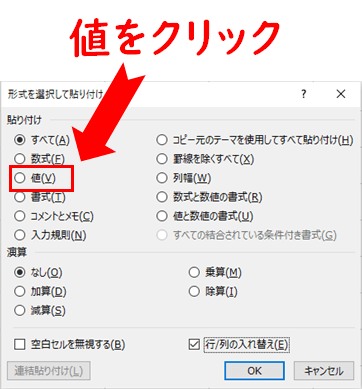
このように値で貼り付ければ、セルの結合などの書式を無視してコピーすることができます。
また、書式をコピーしたい場合は、書式の貼り付けを上書きすれば、値を張り付けした上から書式をコピーすることができます。
まとめ
本記事では、表の行と列を入れ替える方法を解説してきました。
基本的には、形式を指定して貼り付けの方法を使って、どうしてもリンクをつけたいときにTRANSPOSE関数を使うのがおすすめです。
Excelは独学でも学ぶことができますが、もっと効率的にExcelを習得する方法もあります。
そんな方には、Excel講座の体系的なカリキュラムと質問し放題なシステムがおすすめです。
Excel講座の一番いいところは、時短で一気にExcelが習得できるところです。
Excelの学習で一番時間がかかるところは、『テキスト通りにやってるのに上手くいかないじゃねぇか!』となるところです。
例えば、セルの選択位置がいつの間にか1コずれていたり。
経験を積むと、見るべきポイントがわかっているので一発で解決できますが、初心者が一から全部調べて解決するのは大変で非効率です。
このように上手くいかないときでも、プロ講師に画面共有して質問すれば一発解決できます。
上手くいかないときに問題をすぐ解決できるサポート体制は、学習速度・成長速度に圧倒的に貢献します。
出費はありますが、時短で一気にExcelを習得したい方は、Excelオンライン講座の受講をおすすめします。


コメント