ということありませんか?
このショートカットを使えば、値だけをコピーすることができます。

最初は『 Ctrl + V 』 に 『 Alt 』 が加わった形だね
詳しいやり方を解説していきます。
Ctrl+Alt+V 形式を選択して貼り付け
まずは、形式を選択して貼り付けの画面を出します。
①Ctrl+Cでセルをコピーします。
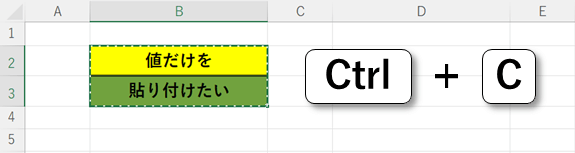
②Ctrl+Alt+Vで形式を指定してセルを貼り付けします。
次に、何を貼り付けるか選択します。
値のみ貼り付け
値のみを貼り付けします。
③先ほどの画面でキーボードを『 V、Enter 』の順に押します。
貼り付け形式の「値」が選択されるので、セルの値(計算結果)だけが貼付けされます。
もちろんマウスでクリックでも選択可能です。
④セルの値だけ貼付けできました。
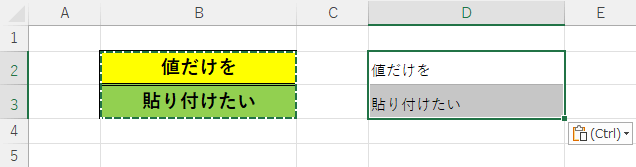

セルの中の文字だけを貼り付けできました!
まとめると、このショートカットで値のみ貼付けをすることができます。
書式のみ貼り付け
書式(T)にすれば、書式だけ貼付けすることもできます。
枠線や文字サイズ、セルの色などの書式だけがコピーできます。
先ほどの値で貼り付けた上から書式だけコピーすれば、そのままコピーしたときと同じ状態を作ることもできますよ。
まとめ
セルのコピーをするときに、値だけを貼り付ける方法と書式だけを貼り付ける方法について解説しました。
Excelは独学でも学ぶことができますが、もっと効率的にExcelを習得する方法もあります。
そんな方には、Excel講座の体系的なカリキュラムと質問し放題なシステムがおすすめです。
Excel講座の一番いいところは、時短で一気にExcelが習得できるところです。
Excelの学習で一番時間がかかるところは、『テキスト通りにやってるのに上手くいかないじゃねぇか!』となるところです。
例えば、セルの選択位置がいつの間にか1コずれていたり。
経験を積むと、見るべきポイントがわかっているので一発で解決できますが、初心者が一から全部調べて解決するのは大変で非効率です。
このように上手くいかないときでも、プロ講師に画面共有して質問すれば一発解決できます。
上手くいかないときに問題をすぐ解決できるサポート体制は、学習速度・成長速度に圧倒的に貢献します。
出費はありますが、時短で一気にExcelを習得したい方は、Excelオンライン講座の受講をおすすめします。


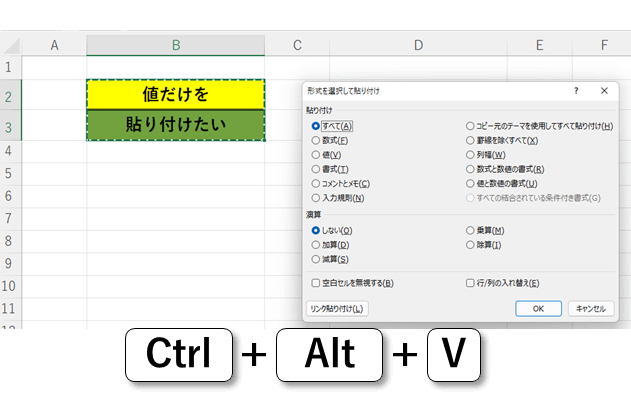
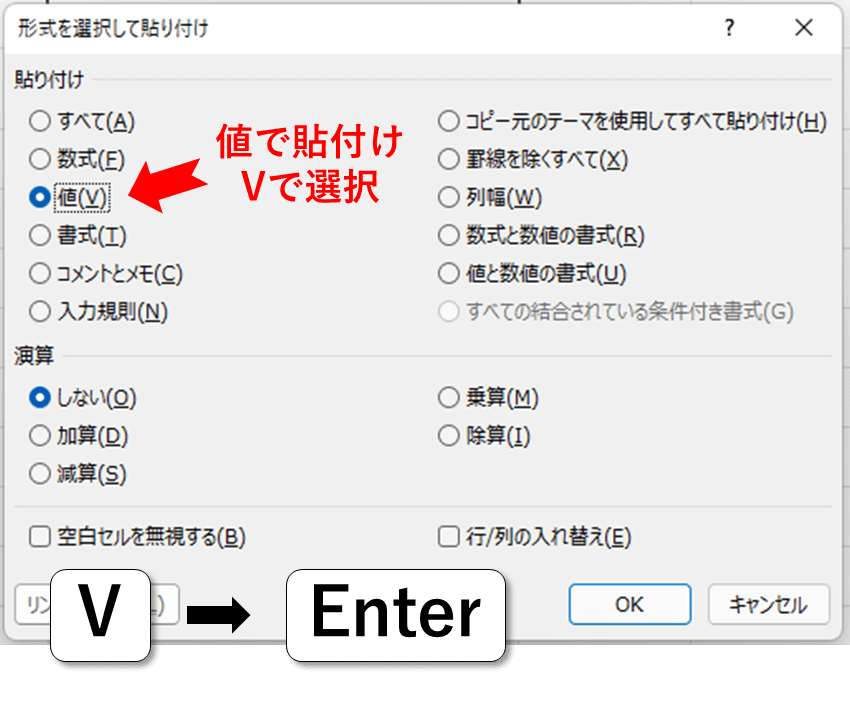

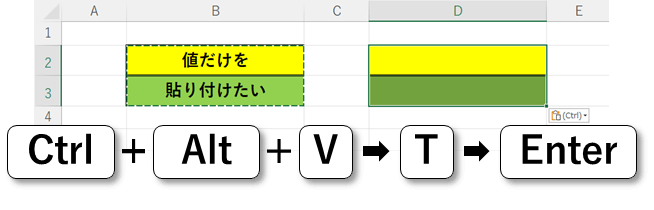
コメント