表の縦横のグレーの線を消したいことがありませんか?
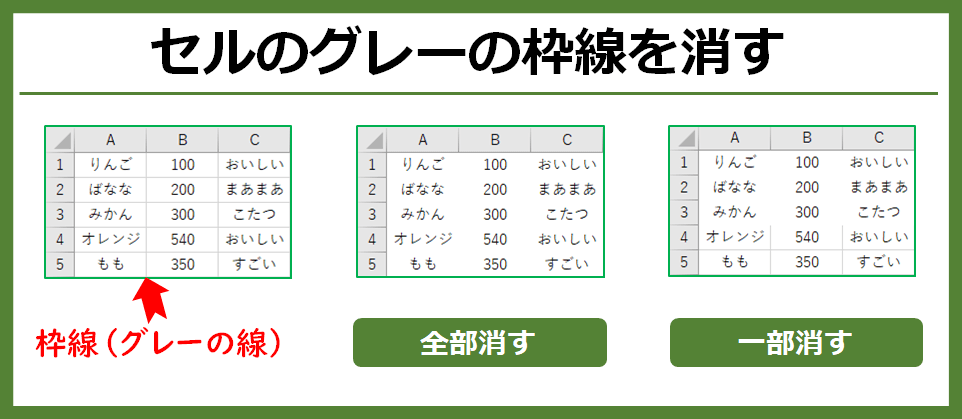
上の図のように、枠線(グレーの線)を全部非表示にしたり、一部だけ消すこと方法を解説します。
ちなみに、自分で線を引く黒い線は罫線と言います。
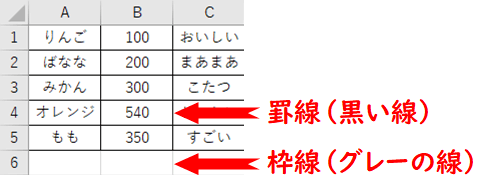
罫線の書き方や消し方は、クイックアクセスツールバーのおすすめ設定の記事で解説しています。よろしければこちらもチェックして下さい。
枠線を全て非表示にする方法。ボタン一発!
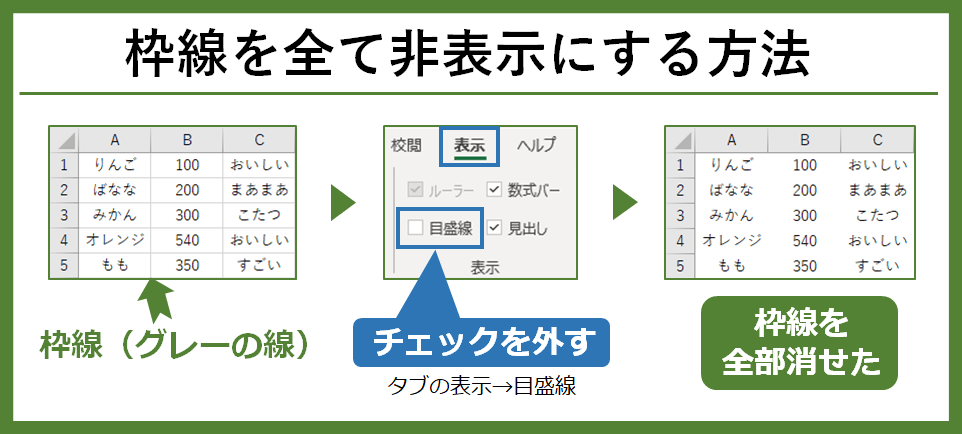
枠線を全て消したい場合はこちらのチェックボックスのチェックを外します。
逆に、全て消えている枠線を表示したいときは、目盛り線のチェックを入れます。
枠線を一部消す方法。白で塗りつぶし!
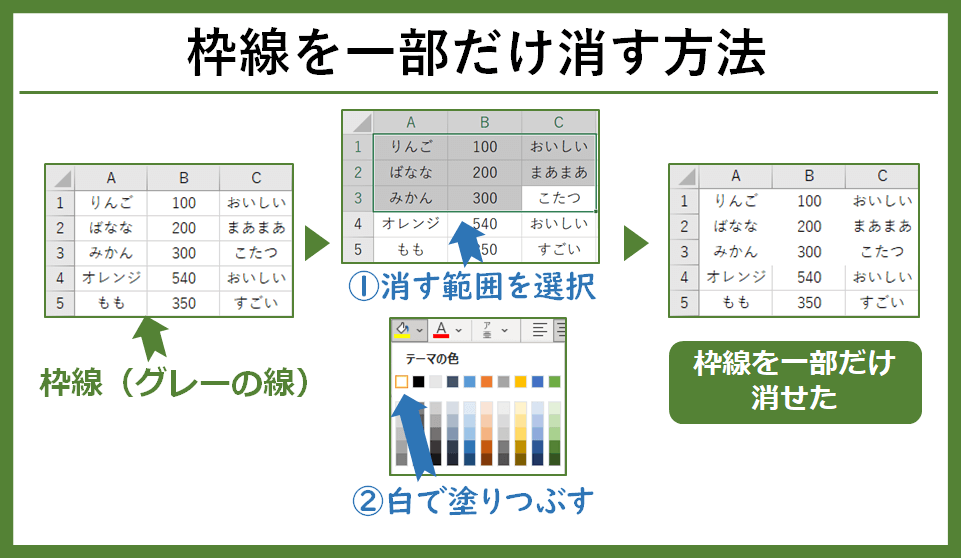
枠線を消すのは一部だけでいいよ!という場合は、セルを白で塗りつぶします。
逆に、一部だけ消えている枠線を表示したいときは、セルを選択して『塗りつぶしなし』を選択します。
印刷するときに枠線を表示する方法
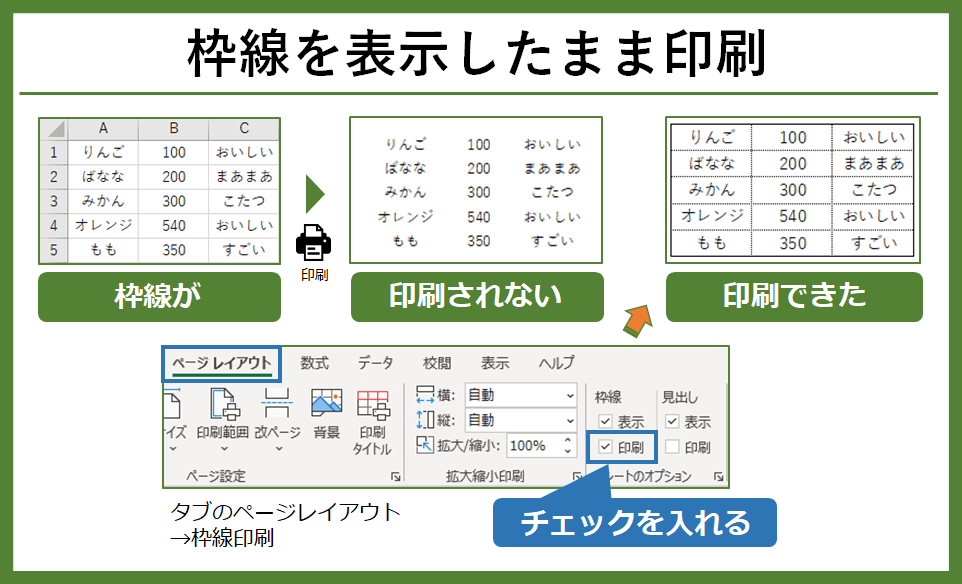
何も設定せずに印刷すると、枠線は印刷されずにセルの中身だけ印刷されます。
枠線を表示したまま印刷するには、こちらのチェックボックスを入れます。
隣にある見出しの印刷のチェックボックスを入れることで、行と列の見出しも印刷することができます。↓詳しくはこちらをチェックお願いします。
まとめ
セルの枠線(グレーの線)を消す2つの方法と、枠線を表示したまま印刷する方法について解説しました。
Excelは独学でも学ぶことができますが、もっと効率的にExcelを習得する方法もあります。
そんな方には、Excel講座の体系的なカリキュラムと質問し放題なシステムがおすすめです。
Excel講座の一番いいところは、時短で一気にExcelが習得できるところです。
Excelの学習で一番時間がかかるところは、『テキスト通りにやってるのに上手くいかないじゃねぇか!』となるところです。
例えば、セルの選択位置がいつの間にか1コずれていたり。
経験を積むと、見るべきポイントがわかっているので一発で解決できますが、初心者が一から全部調べて解決するのは大変で非効率です。
このように上手くいかないときでも、プロ講師に画面共有して質問すれば一発解決できます。
上手くいかないときに問題をすぐ解決できるサポート体制は、学習速度・成長速度に圧倒的に貢献します。
出費はありますが、時短で一気にExcelを習得したい方は、Excelオンライン講座の受講をおすすめします。

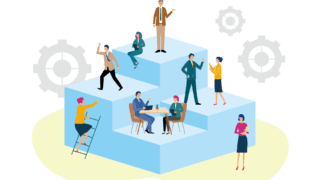

コメント