Excelで標準の数値をパーセント表示に変換する方法
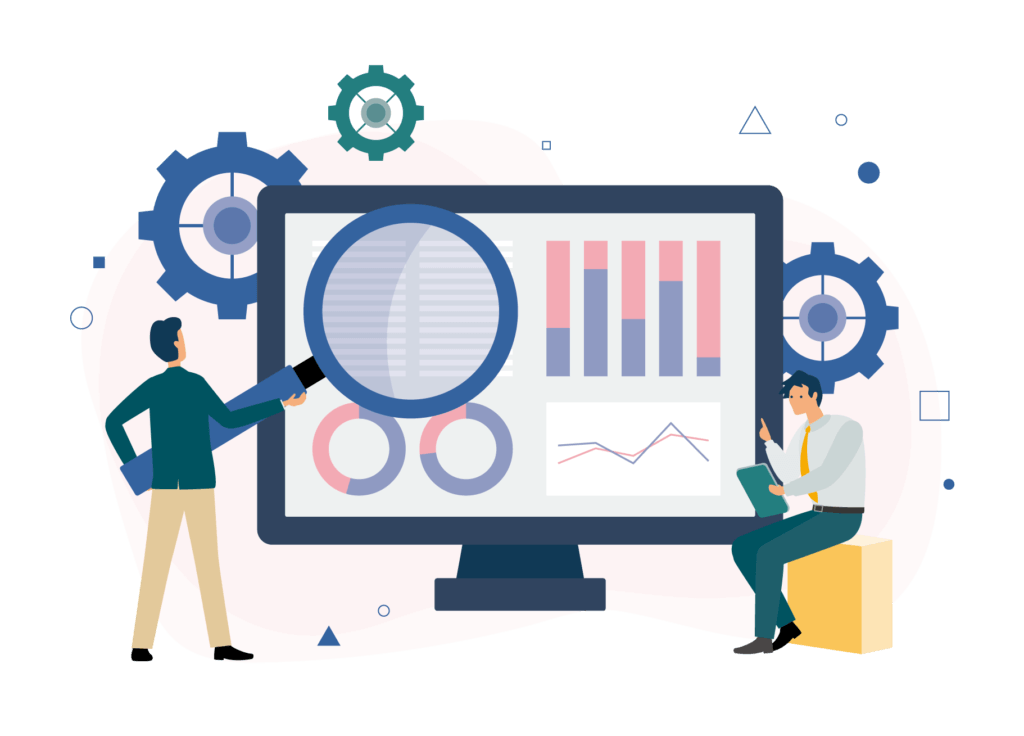
数値を%にしたいけど、いちいち100倍したり%を手入力したり・・・そんなことは必要ありません。数値を「%」表示に変換する方法を解説します。
ボタン一発で%表示にする方法
「 % 」への変換はボタンを押すだけで一発でできます。パーセント表示にしたい数値のセルを選択して、%に変換するボタンを押せばOKです。%ボタンはホームタブの数値グループの中にあります。
このままでは、%に変換した後の数値は小数点以下0桁表示(整数表示)です。この桁数の変更は次で解説します。
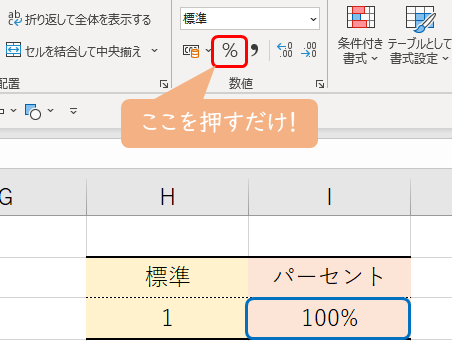
小数の桁数を変えるには?
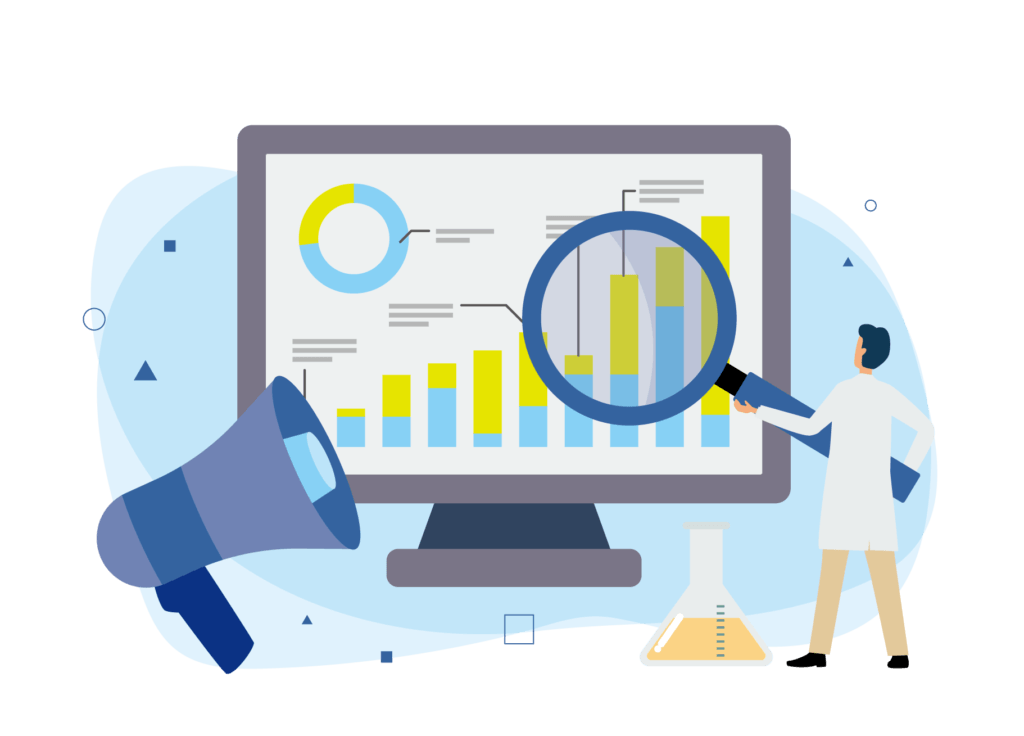
%に変換した後の数値は小数点以下0桁表示(整数表示)です。この桁数を変更方法を解説します。
ボタンで一発!
小数点以下の桁数変更もボタンを押すだけで一発でできます。桁数を変更したい数値のセルを選択して、桁数を変更するボタンを押せばOKです。ボタンはホームタブの数値グループの中にあります。 左が小数点以下の桁数を増加させるボタン、右が小数点以下の桁数を減少させるボタンです。
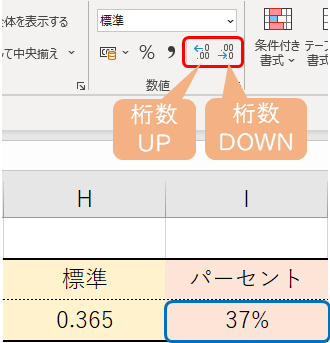
パーセントのセルを選択して桁数増加のボタンを押すと、37%が36.5%になりました。
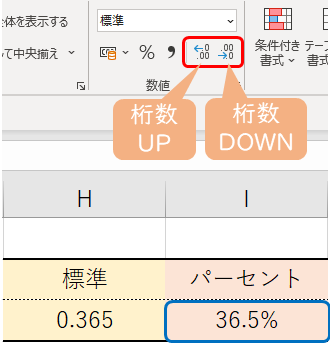
右クリックやキーボードショートカットで変換する方法
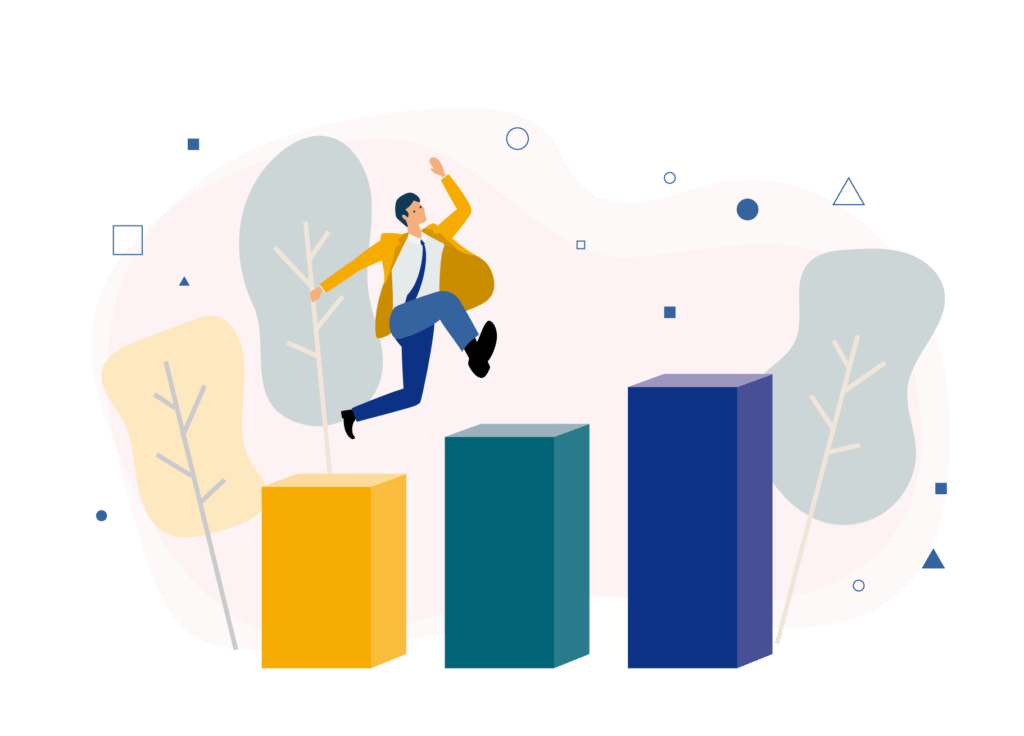
一発のボタン以外にも色々な方法でパーセントにすることができます。ここでは、右クリックやキーボードショートカットで数値を「%」表示に変換する方法を解説します。
右クリックで%表示にする方法
右クリックで選択する方法です。セルを選択して右クリックします。 セルの書式設定をクリックして、表示形式の画面でパーセンテージを選択すれば、パーセント表示にできます。
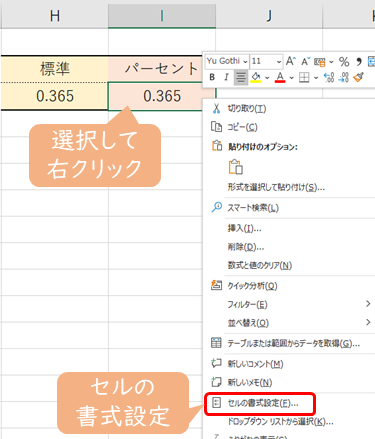
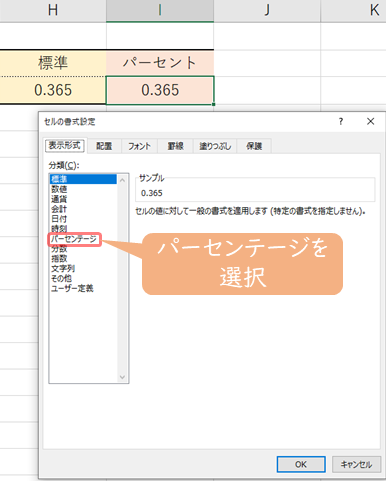
三角矢印クリックで選択
三角矢印をクリックして選択する方法です。セルを選択して三角矢印をクリックして、パーセンテージを選択すれば、パーセント表示にできます。三角矢印ボタンはホームタブの数値グループの中にあります。
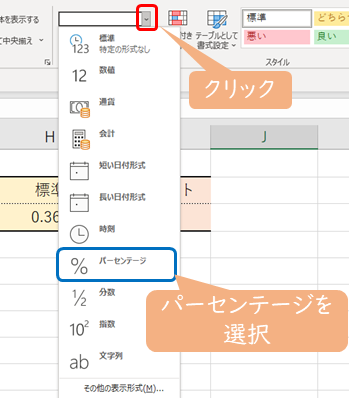
キーボードショートカット① Ctrl+Shift+%
「 Ctrl + Shift + % 」を使えば一発でパーセント表示に変換することができます。%をよく使う人は覚えてもいいショートカットです。

キーボードショートカット② Ctrl+1
「 Ctrl + 1 」でセルの書式設定を開いて、パーセンテージを選択する方法です。「 Ctrl+1 」はセルの書式選択画面を開くショートカットです。パーセンテージ以外の日付などもよく使う方は、このショートカットキーの方が使いやすいと思います。
セルを選択してからCtrl+1でセルの書式設定を開きます。
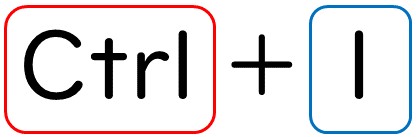
セルの書式設定画面でパーセンテージを選択します。

まとめ
本記事では、数値を%表示に変換する方法について解説しました。
Excelは独学でも学ぶことができますが、もっと効率的にExcelを習得する方法もあります。
そんな方には、Excel講座の体系的なカリキュラムと質問し放題なシステムがおすすめです。
Excel講座の一番いいところは、時短で一気にExcelが習得できるところです。
Excelの学習で一番時間がかかるところは、『テキスト通りにやってるのに上手くいかないじゃねぇか!』となるところです。
例えば、セルの選択位置がいつの間にか1コずれていたり。
経験を積むと、見るべきポイントがわかっているので一発で解決できますが、初心者が一から全部調べて解決するのは大変で非効率です。
このように上手くいかないときでも、プロ講師に画面共有して質問すれば一発解決できます。
上手くいかないときに問題をすぐ解決できるサポート体制は、学習速度・成長速度に圧倒的に貢献します。
出費はありますが、時短で一気にExcelを習得したい方は、Excelオンライン講座の受講をおすすめします。
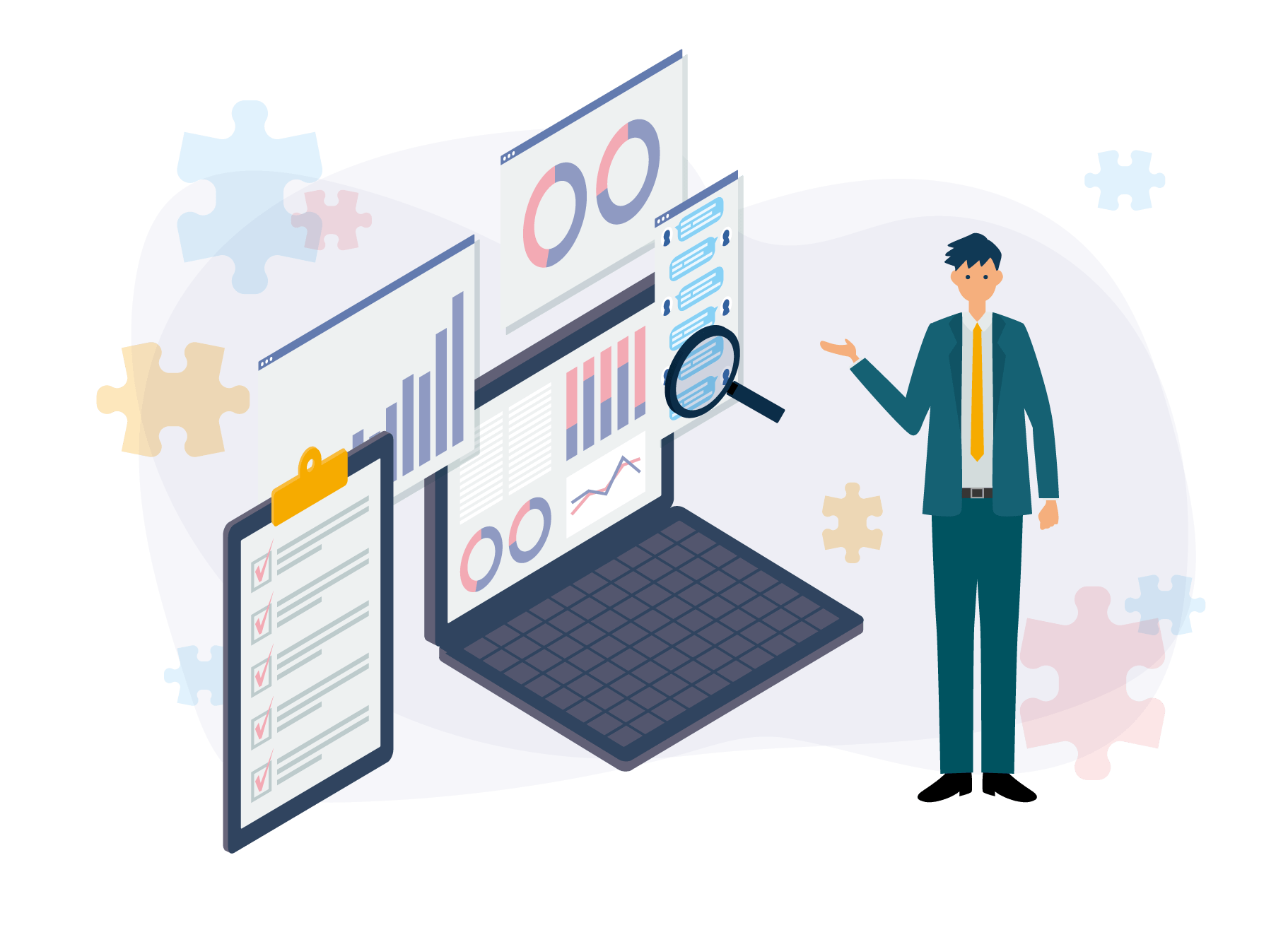
コメント