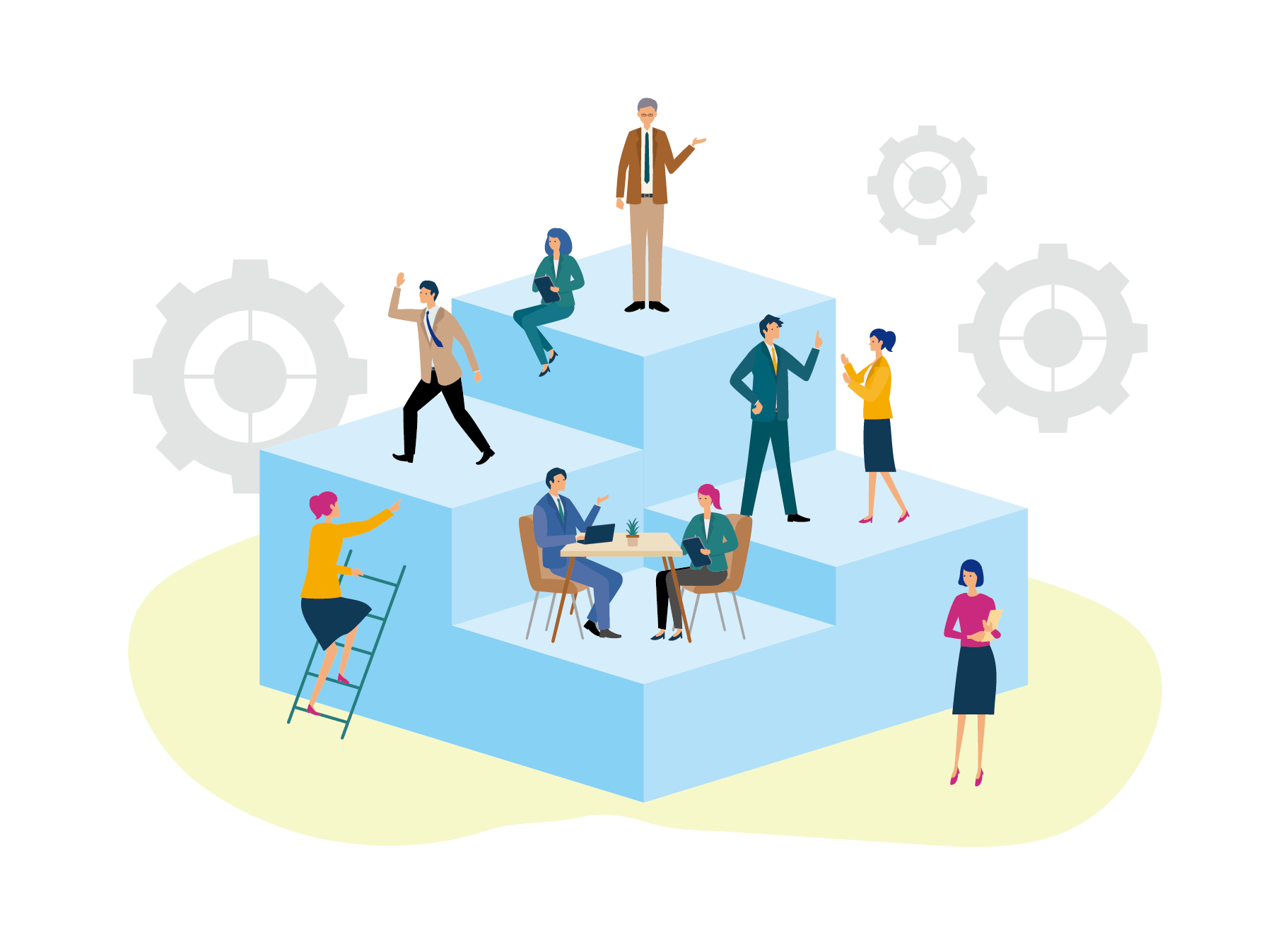Excelの作業を高速でできたら・・・と悩んでいませんか?ショートカットキーを覚えれば、作業ははかどります。
ただ、なんとExcelのショートカットは全部で約200個あります。これをすべて覚えるなんて大変だし、覚えても使わないものがほとんどですよね。
実は、ほとんどはクイックツールバーを使って、使うショートカットキーは最小限28個だけにして何度も使うだけで、作業は爆速にできます。
この記事では、作業爆速にするためのクイックツールバーの設定をご紹介します。もし、作業効率を上げたいと思っているならば、ぜひこのページを読み込んで、同じ設定をやってみてください。そうすれば、今までとは作業効率が大きく変わるはずです。
クイックツールバーの設定と同時に、Excel重要ショートカット28選も使えば、作業スピードは格段に上がります。ぜひこちらもチェックしてみてください。
爆速作業のためのクイックアクセスツールバーのおすすめ設定9選
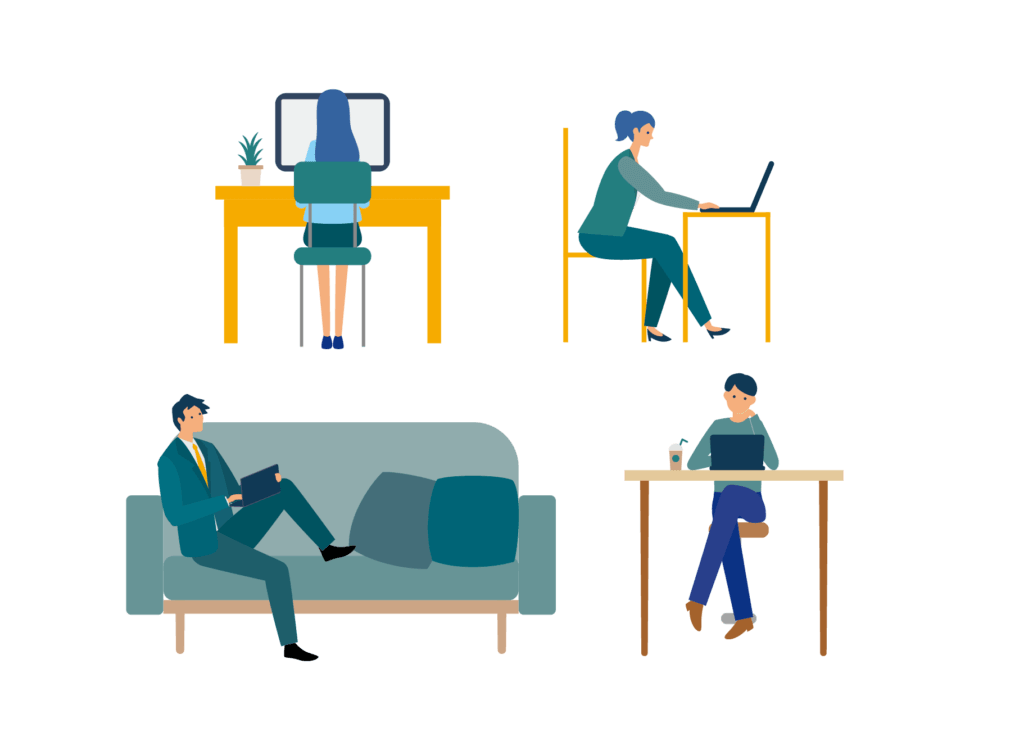
クイックアクセスツールバーの設定にこだわれば、作業効率があがります。
なぜなら、クイックアクセスツールバーに入れるだけで、操作回数自体を大幅に減らすことができるからです。
例えば、列の幅を自動調整するために、ホームタブ→書式→列の自動調整と場所を探しながら3回クリックしていたら当然遅いですよね。
つまり、クイックアクセスツールバーに入れるのは、使う回数が多いもので、グループの中に入ってまとめられているものを入れると操作回数を大幅に減らすことでできます。
また、クイックアクセスツールバーは固定された位置に常に同じものが表示されているので、使っていると自然に体が場所を覚えていくからです。
下の画像が、クイックアクセスツールバーのおすすめ設定を行って便利にした状態です。なにやらいっぱい並んでますね。

下のリストをクイックアクセスツールバーに入れています。
では、一つづつ登録方法を解説していきます。
クイックアクセスツールバーの位置変更
クイックアクセスツールバーは、初期状態ではリボンの上に表示されています。
これでは使いづらいので、リボンの下の表示しましょう。
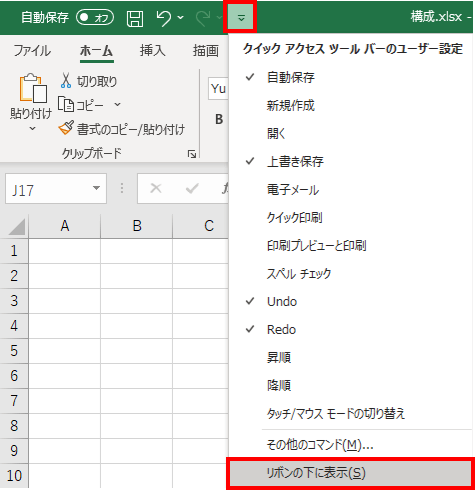
やり直しの右にあるボタンをクリックして、リボンの下に表示をクリックします。
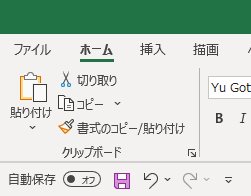
クイックアクセスツールバーがリボンの下に表示されました。クリックしやすくなりましたね。
1.文字そろえ
文字そろえは、セル内で文字を左・中央・右のどこに寄せるかを設定できます。
左・中央・右の3つとも登録します。
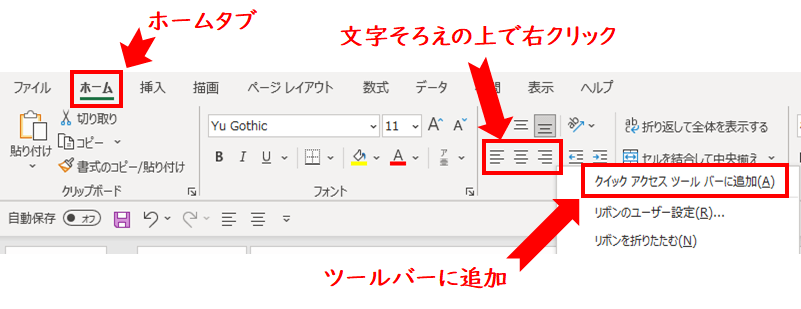
文字そろえはホームタブにあります。文字そろえの上で右クリックして、クイックアクセスツールバーに追加をクリックします。
2.文字の大小変更
フォントサイズの変更は、フォントサイズ拡大と縮小両方登録します。
フォントサイズの変更は、セルを装飾する際に使う頻度が多いので、クイックアクセスツールバーに登録します。
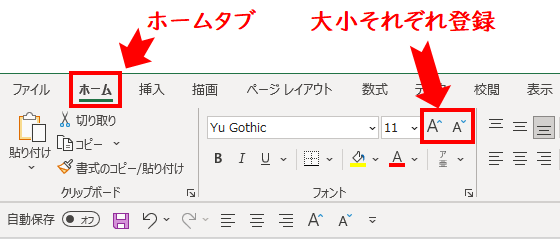
フォントサイズ変更はホームタブにあります。右クリックでクイックアクセスツールバーに登録します。
3.小数の表示桁数変更
数値データを扱うことが多い方は少数の表示桁数変更の登録は必須です。
小数を扱うことが少ない方は登録しなくてもOKです。
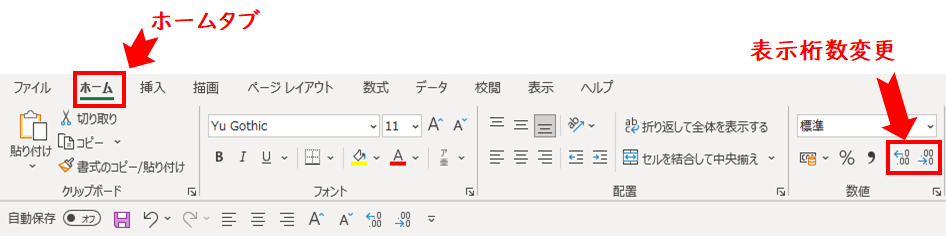
小数の表示桁数変更はホームタブにあります。右クリックでクイックアクセスツールバーに登録します。
4.罫線シリーズ
Excelと言えば表、表と言えば罫線。
罫線を書くのに時間をかけていると、Excel作業爆速への道は遠のきます。
罫線は下の①~⑨まで登録しましょう。
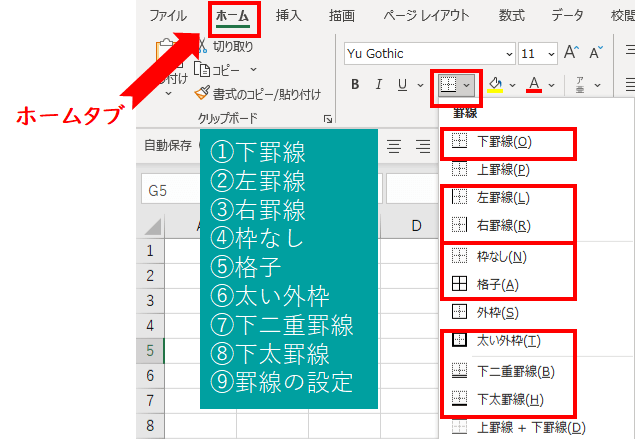
罫線はホームタブにあります。罫線の右の小さい▽を押して、それぞれ個別に設定(①~⑧)します。
最後に罫線の設定自体も登録しましょう。右の小さい▽を右クリックで全体を登録できます。

このように罫線をガッツリ登録しておけば、表を作成するときはクイックアクセスツールバーをポチポチするだけですぐ表が作ることができます。
特に罫線を消す「枠無し」は、表の余計な部分を削除するときにとても役に立ちます。
5.行の高さ・列の幅を自動調整
行の高さと列の幅を調整することってよくありますよね。
自動調整をクイックアクセスツールバーに入れると、これも高速でできるようになります。
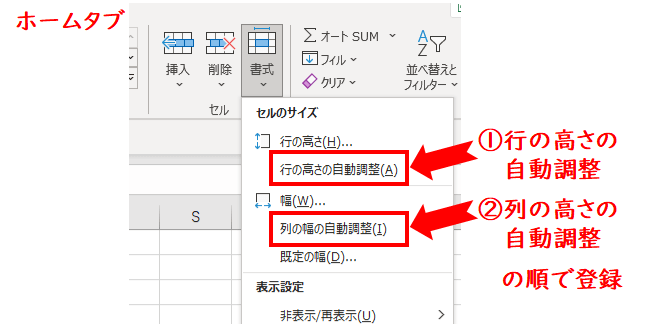
自動調整はホームタブの書式の中にあります。行の高さの自動調整、列の高さの自動調整の順で登録してください。
何故この順番かというと、行の自動調整と列の自動調整はアイコンが同じものだからです。
行・列の順番に並んでいるということを覚えて使いましょう。

これがあれば下の画像のように、たった2ステップで表を綺麗に整えることができます。
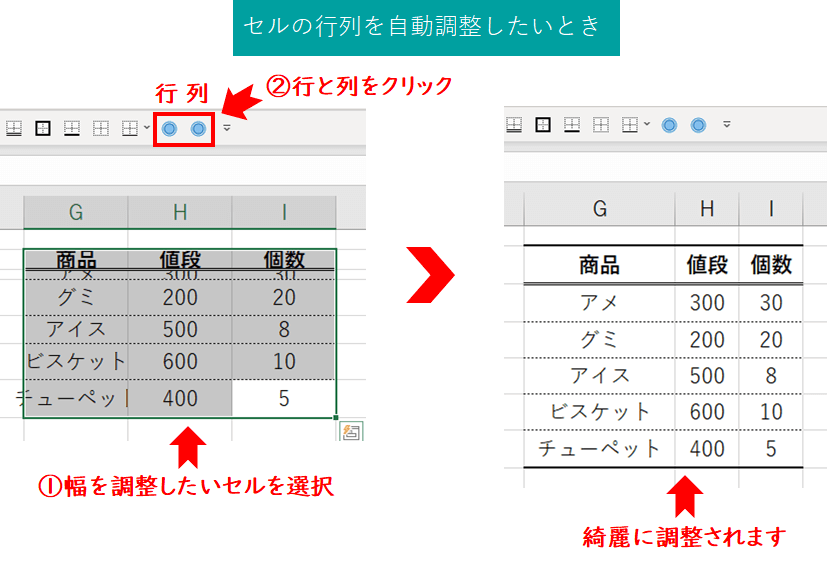
①幅を調整したいセルを選択
②クイックアクセスツールバーの行ボタンと列ボタンをクリック
たったこれだけで表が綺麗に調整されます。
作業効率が格段に上がるので、おすすめです。
6.セルの塗りつぶし
セルの塗りつぶしも使用頻度が高いので、クイックアクセスツールバーに登録しておきましょう。
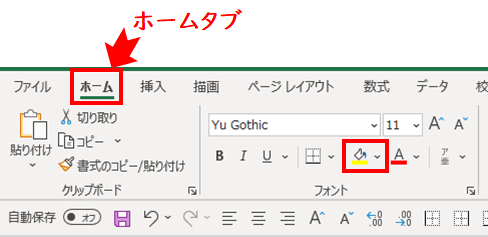
塗りつぶしはホームタブにあります。色を指定して登録することはできないので、一括で登録しましょう。
7.グラフ作成
グラフ作成ボタンは挿入タブにあるので、作業に意外と時間がかかります。
自分のよく使うグラフ作成ボタンをクイックアクセスツールバーに登録しましょう。
私は散布図をよくつかうので、散布図を登録しています。
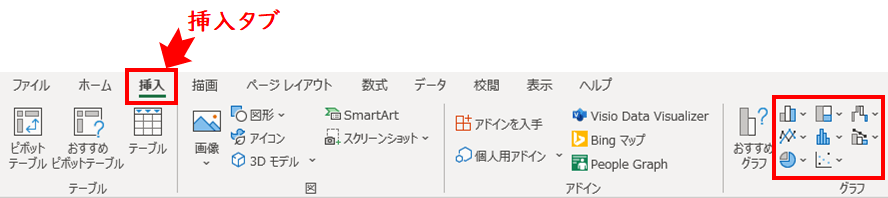
挿入タブの自分の使うグラフボタンをクイックアクセスツールバーに登録しましょう。
セルを範囲選択して、クイックアクセスツールバーのボタンを押すだけですぐにグラフを作成できるようになります。
8.フィルタ適用
セルにフィルタを付ける作業もやることがあります。
作業回数としてはそれほど多くはありませんが、見つけづらいのでクイックアクセスツールバーに登録するのがおすすめです。
フィルタとは、下の図のように昇順・降順に並べなおしたり、ある特定のものだけ表示するものですね。
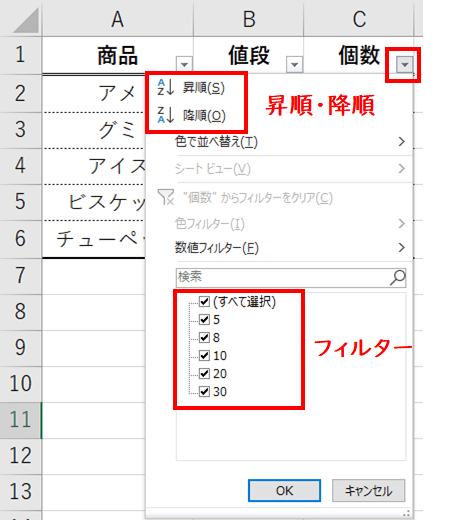
クイックアクセスツールバーに登録する方法は↓
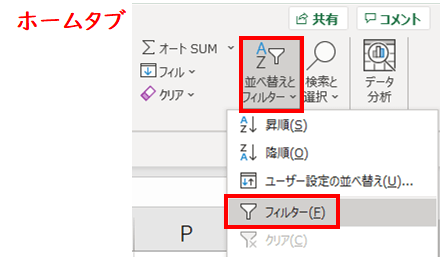
ホームタブの並べ替えとフィルターの中にフィルターがあります。これを右クリックして、クイックアクセスツールバーに登録します。
9.読み取り専用の設定・解除
読み取り専用の設定と解除ボタンは、ボタンを押すだけで一発で開いているファイルを読み取り専用にしたり、読み取り専用を解除することができる神ボタンです。
エクセルを会社で使っている方は登録必須です。
あるエクセルファイルを開いているときに、他の人がそのファイルに書き込むことはできないですよね。全てのファイルを共有設定すればいいですけど、めんどくさくて実際みんなやってません。
ファイルを開いたけど、別に書き込む必要はない。他の人のために読み取り専用で開きたい。そんなときに押すのがこの読み取り専用ボタンです。
読み取り専用ボタンを押せば、そのまま読み取り専用に切り替わります。そして、もう一度押せば、読み取り専用が解除されて書き込むことができるようになります。
他の人が書き込みたいときには読み取り専用化、自分が書くときだけ解除して書き込めば、複数人で同じファイルを開くときに、誰かが書き込めない・・・と作業が止まることがなくなります。

登録は少し複雑です。上の図を見て登録してみてください。
まとめ
ここまで、クイックアクセスツールバーのおすすめ設定を9つ紹介しました。
とりあえず登録して使ってみてください。使ってみて、これが足りないな。こういうのも欲しいな。と思ったら、どんどん追加していきましょう。
自分の作業のやり方に合わせてカスタマイズしてどんどんエクセル作業を効率化していきましょう。
Excelは独学でも学ぶことができますが、もっと効率的にExcelを習得する方法もあります。
そんな方には、Excel講座の体系的なカリキュラムと質問し放題なシステムがおすすめです。
Excel講座の一番いいところは、時短で一気にExcelが習得できるところです。
Excelの学習で一番時間がかかるところは、『テキスト通りにやってるのに上手くいかないじゃねぇか!』となるところです。
例えば、セルの選択位置がいつの間にか1コずれていたり。
経験を積むと、見るべきポイントがわかっているので一発で解決できますが、初心者が一から全部調べて解決するのは大変で非効率です。
このように上手くいかないときでも、プロ講師に画面共有して質問すれば一発解決できます。
上手くいかないときに問題をすぐ解決できるサポート体制は、学習速度・成長速度に圧倒的に貢献します。
出費はありますが、時短で一気にExcelを習得したい方は、Excelオンライン講座の受講をおすすめします。