ということありませんか?
DATEDIF関数を使えば簡単に計算できます。
名簿作成などで使う機会があると思います。
『=DATEDIF(生年月日,TODAY(),”Y”)』を入力

『”Y”』を『”D”』にすれば、生後何日か表示することもできます!
まとめ画像だけ確認したい方は、画像をクリックして←→で確認できます。
生年月日から年齢を表示
この生年月日から現在の年齢を計算します。
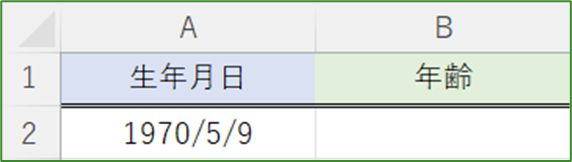
『=DATEDIF(生年月日,TODAY(),”Y”)』を入力

年齢自動表示する方法を解説します!
『=DATEDIF(生年月日,TODAY(),”Y”)』を入力します。
生年月日の部分で生年月日が書かれたセルを指定してください。
これだけで、生年月日から現在の年齢を表示できます。
今日時点での年齢を計算することができました。
TODAY関数は今日の日付を計算する関数です。
詳しくは↓で解説しているので、確認してみてください。
DATEDIF関数の解説
DATEDIF関数は二つの日付の差を出す関数です。
Aに入力した日付とBに入力した日付の差を出します。
“Y”・”M”・”D”の指定で年数表示・月数表示・日数表示を選択できます。

“D”で日数表示にすれば生後何日か表示できます!
まとめ
今回はDATEDIF関数を使って、生年月日から年齢を表示する方法について解説しました。
Excelは独学でも学ぶことができますが、もっと効率的にExcelを習得する方法もあります。
そんな方には、Excel講座の体系的なカリキュラムと質問し放題なシステムがおすすめです。
Excel講座の一番いいところは、時短で一気にExcelが習得できるところです。
Excelの学習で一番時間がかかるところは、『テキスト通りにやってるのに上手くいかないじゃねぇか!』となるところです。
例えば、セルの選択位置がいつの間にか1コずれていたり。
経験を積むと、見るべきポイントがわかっているので一発で解決できますが、初心者が一から全部調べて解決するのは大変で非効率です。
このように上手くいかないときでも、プロ講師に画面共有して質問すれば一発解決できます。
上手くいかないときに問題をすぐ解決できるサポート体制は、学習速度・成長速度に圧倒的に貢献します。
出費はありますが、時短で一気にExcelを習得したい方は、Excelオンライン講座の受講をおすすめします。

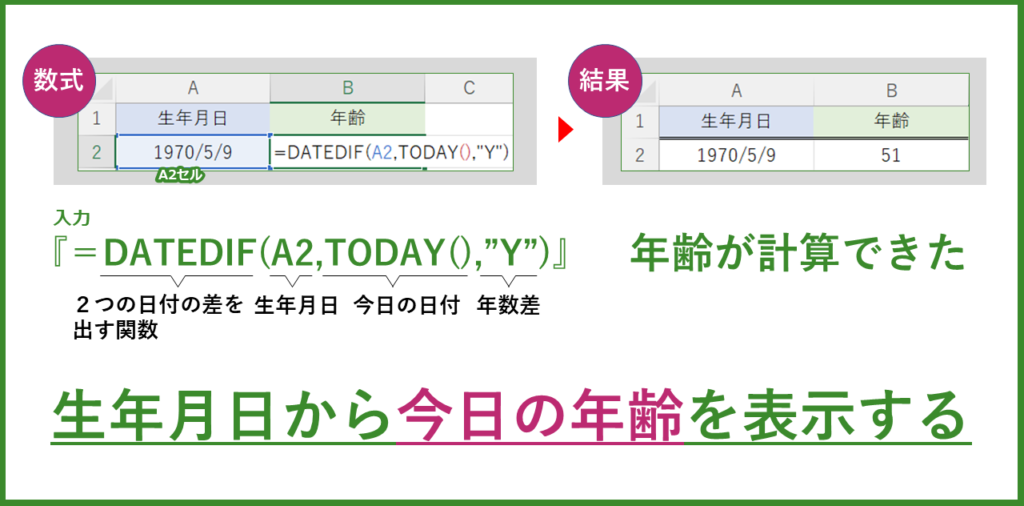
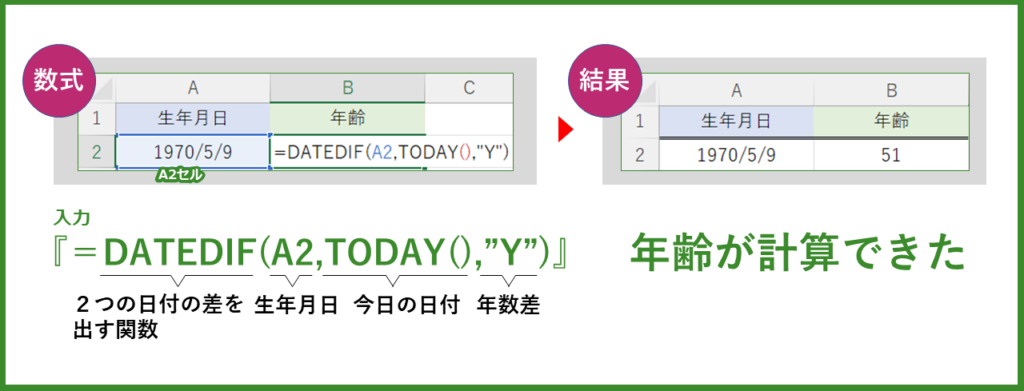


コメント