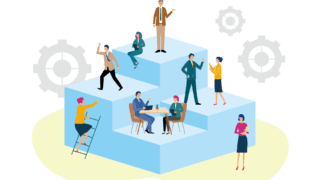Excelのショートカットは、『 作業にかかる時間×使う回数 』が多いものさえ覚えれば、作業を高速化できます。
それ以外のショートカットは覚えてもほとんど速度はあがりません。むしろ使わないものを覚えるのはストレスだし、使わないとすぐに忘れます。
なので、あなたが覚えるのは実は全部で28個だけでOKです。他はクイックツールバーを使うだけで、作業は爆速にできます。
なんと、Excelのショートカットは全部で約200個あります。これをすべて覚えるなんてただの苦行です。
この記事では、厳選した28個のショートカットを1枚の画像にまとめたものを紹介します。
もし、作業効率を上げたいと思っているならば、ぜひこのページを読み込んで、同じことをやってみてください。そうすれば、今までとは作業効率が大きく変わるはずです。
- Excelの重要ショートカット28選
- ショートカットの内容解説
- 1.コピー:Ctrl+C
2.貼付け:Ctrl+V
3.切り取り:Ctrl+X - 4.元に戻す:Ctrl+Z
- 5.検索:Ctrl+F
6.置換:Ctrl+H - 7.全選択:Ctrl+A
- 8.セルの編集:F2
- 9.操作を繰り返す:F4
- 10.絶対参照に設定:F4
- 11.再計算:F9
- 12.13.カタカナ (全角):F7、(半角):F8
14.半角英数:F10 - 15.A1セルに移動:Ctrl+Home
16.最後のセルに移動:Ctrl+End - 17.18.シート切り替え(右):Ctrl+PgDn、(左):Ctrl+PgUp
- 19.端まで移動:Ctrl+矢印
20.端まで選択:Ctrl+Shift+矢印 - 21.書式設定:Ctrl+1
- 22.太字:Ctrl+B
- 23.上書き保存:Ctrl+S
24.名前を付けて保存:F12 - 25.セルを挿入:Ctrl++
26.セルを削除:Ctrl+- - 27.値で貼付け:Ctrl+Alt+V (V)
28.書式を貼付け:Ctrl+Alt+V (T)
- 1.コピー:Ctrl+C
- クイックアクセスツールバーとの組み合わせ
- まとめ
Excelの重要ショートカット28選
Excelのショートカットは『 作業にかかる時間×使う回数 』が多いものさえ覚えれば、作業速度は大きく上がります。
なぜなら、どれだけ多くのショートカットを覚えてショートカットマニアになっても、使う機会が無ければ意味がないからです。
大事なのは、そのショートカットを作業中に何回使うか?どれだけ時間が短縮できるか?です。
下の画像は、『 作業にかかる時間×使う回数 』が多いものだけに厳選した28個のショートカットを1枚の画像にまとめたものです。
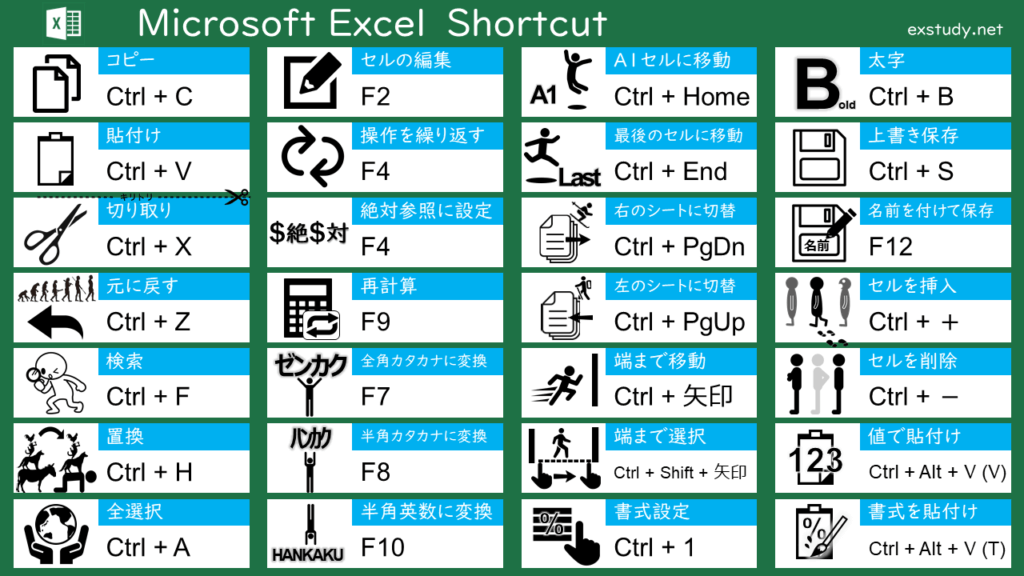
これ以外のショートカットは基本的に覚える必要はありません。
全てのショートカットをこの画像を見ながらではなく、体で反応できるようになるまで何度も使いましょう。
もし、これ以外に自分の仕事上で何回も使う行動があれば、そのショートカットを追加で覚えてみるのも良いと思います。
ただ、実際にはこれ以外の作業で多く使うものもあります。例えば、以下の5つです。
これらは、よく使いますがショートカットを覚えるほどではありません。全てクイックアクセスツールバーに入れます。
28選ショートカットとクイックアクセスツールを組み合わせれば、向かうところ敵なしです。
クイックアクセスツールバーを使ってさらに作業速度を上げたい方は下記にも。ぜひ目を通してください。
ショートカットの内容解説
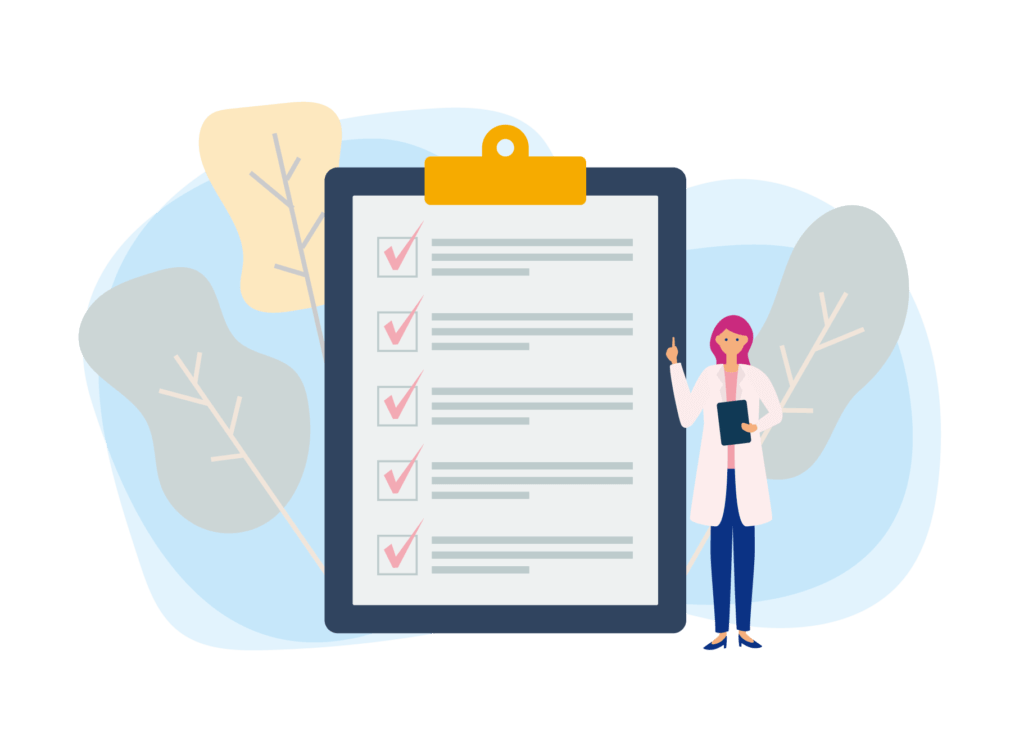
28選の画像の中で、知らなかったショートカットや使ったことないコマンドがあるかもしれません。
一つ一つ調べてやってみればわかりますが、時間がかかってしまうのでここで全て解説します。
まだ知らなかったよ!というところに一回目を通して、使ってみてください。
- コピー:Ctrl+C
- 貼付け:Ctrl+V
- 切り取り:Ctrl+X
- 元に戻す:Ctrl+Z
- 検索:Ctrl+F
- 置換:Ctrl+H
- 全選択:Ctrl+A
- セルの編集:F2
- 操作を繰り返す:F4
- 絶対参照に設定:F4
- 再計算:F9
- 全角カタカナに変換:F7
- 半角カタカナに変換:F8
- 半角英数に変換:F10
- A1セルに移動:Ctrl+Home
- 最後のセルに移動:Ctrl+End
- 右のシートに切り替え:Ctrl+PgDn
- 左のシートに切り替え:Ctrl+PgUp
- 端まで移動:Ctrl+矢印
- 端まで選択:Ctrl+Shift+矢印
- 書式設定:Ctrl+1
- 太字:Ctrl+B
- 上書き保存:Ctrl+S
- 名前を付けて保存:F12
- セルを挿入:Ctrl++
- セルを削除:Ctrl+-
- 値で貼付け:Ctrl+Alt+V(V)
- 書式を貼付け:Ctrl+Alt+V(T)
1.コピー:Ctrl+C
2.貼付け:Ctrl+V
3.切り取り:Ctrl+X
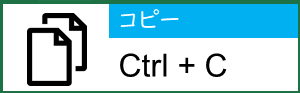
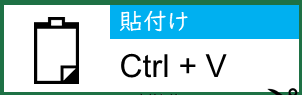
言わずと知れたコピー&ペーストですね。詳しい説明は不要だと思います。
Ctrl + Cでコピー、Ctrl+Vで貼り付けです。
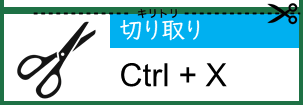
Ctrl+Xではコピーするとともに、元のセルの内容が削除されます。Ctrl+X&Ctrl+Vでセルの内容が移動するようなイメージです。
形式を指定した貼り付け(値で貼り付け、書式で貼り付け)は、27,28で解説します。
4.元に戻す:Ctrl+Z
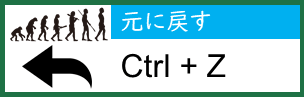
Ctrl+Zを押すと、作業が一つずつ戻っていきます。間違えてしまった場合などに使います。

↑この左のボタンと同じ効果です。
5.検索:Ctrl+F
6.置換:Ctrl+H
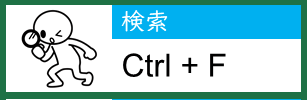
Ctrl+Fでブックやシート内にある単語を検索することができます。探したい単語がある場合に活用できます。
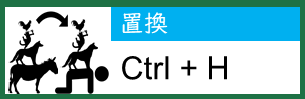
Ctrl+Hは置換です。ある単語を別の単語に置き換えたいときに使用します。すべての単語を一括で変更ということも可能です。
7.全選択:Ctrl+A
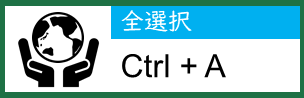
Ctrl+Aは周辺の入力されているセルをひとかたまりとして、かたまりの中の全てのセルが選択されます。
もう一度押すとシート上のすべてのセルが選択されます。
8.セルの編集:F2
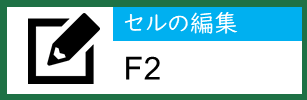
セルを編集するとき、マウスでセルをダブルクリックして行いますよね。
実は、セルを選択してF2を押すだけで編集することができます。
セルの中を少し変えたいというときに、いちいちマウスでダブルクリックするのは時間がかかるので、
このF2でセル編集に入ると作業速度が格段に上がります。
9.操作を繰り返す:F4
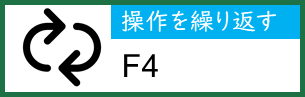
連続して同じ操作を複数のセルに繰り返すことってありますよね。例えば、セルの色を変えるとか、下線をつけるとか、文字を大きくするとか。
セルを選択して、文字を大きくするボタンを3回おして、セルを選択して、文字を大きくするボタンを3回おして・・・と繰り返していては時間がかかってしまいます。
そこで、F4で操作を繰り返すと、文字を大きくするボタン3回が繰り返されます。
つまり、2回目以降はセルを選択してF4を押せば、同じように文字を大きくするボタン3回押したのと同じ大きさになります。
もちろん、セルの色を変える等、色々な操作で使えます。
これが、操作を繰り返す:F4です。非常に使えるので、積極的に使える場面を探して実施しましょう。
10.絶対参照に設定:F4

先ほどと同じF4ですが、今度は使う場面が違います。
数式を下にコピーすると、参照されているセルも一緒に下にずれていきます。でも、一部のセルだけは固定しておいて欲しい。ということありますよね?
そのときに使うのが絶対参照です。
絶対参照は、セルをコピーしても参照を移動させたくないセルに使います。
絶対参照になっている部分は「$」がついています。
使い方の例を下の画像で説明します。
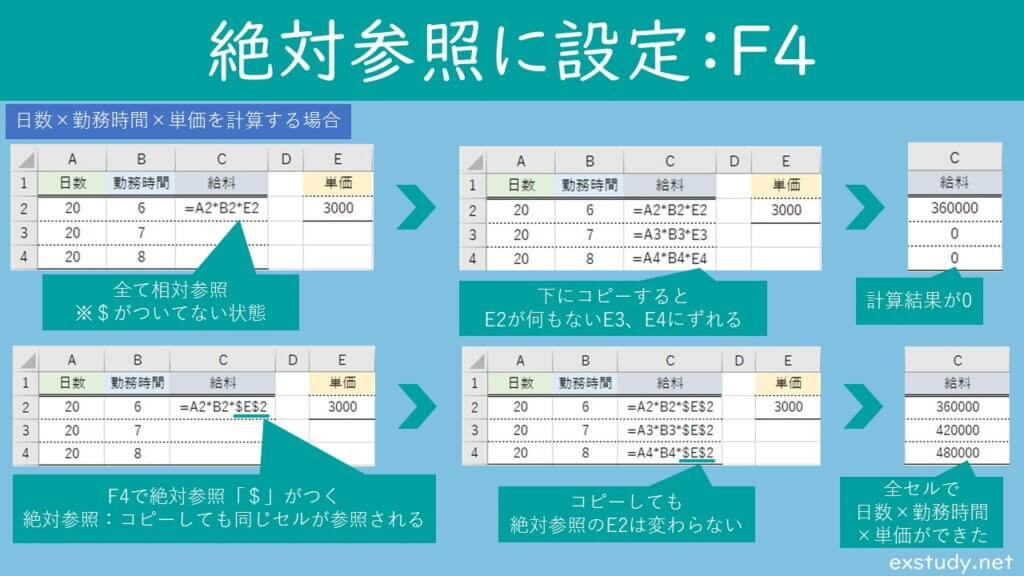
日数×勤務時間×単価の計算をする場合に、全て普通にセルを選択して下にコピーすると、単価の部分のセルを参照していた部分も下にずれていきます。
A2、B2は下にずれてA3、B3になってほしいけど、E2はE2のままで固定されていて欲しい・・・
ここでE2に絶対参照を使います。セルの数式の中のE2にカーソルを合わせて、F4を押します。
「E2」が「$E$2」に変わります。この「$」がついた状態が絶対参照です。
絶対参照にしたものは、セルをコピーしても参照したセルが移動しないので、コピーしても常に単価のセルを参照した数式にすることができます。
F4を何度か押すと、「$」が一つだけになります。例えば「$E2」は列だけ固定、「E$2」は行だけ固定された状態です。これも、絶対参照の使い方に慣れてきたら実践してみてください。
11.再計算:F9
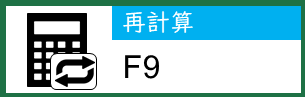
再計算はシートの中を書き換えたのに、計算結果が変わってない・・・という時に使います。
数式の計算は基本的に自動に設定されています。つまり、シートどこかが書き換わるたびに数式を常に自動で再計算しています。
ただ、数式が多くあるシートでは計算が重くなって、シートの一部を書き換えるたびに動かなくなる凶悪なファイルになってしまいます。
このときに数式の計算を手動設定にすることができます。下の画像の計算方法の設定から手動にできます。
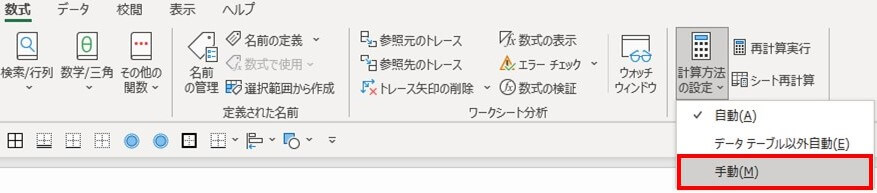
手動設定にすると、自動で再計算は行われないのでセルを書き換えてもファイルが動かなくなる・・なんてことは起こらなくなります。
ただ、再計算は手動でやる必要があるので、その時にF9で再計算させます。
このようなときに使うショートカットです。
他の人が作ったエクセルファイルで、あれ?計算されてないぞ?と思ったらすかさずF9を押してみてください。再計算されてスムーズに結果が見られると思います。
12.13.カタカナ (全角):F7、(半角):F8
14.半角英数:F10

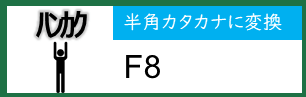

カタカナや英数に変換するときに、スペースを何回も押して変換・・・なんてことはやりません。
全角カタカナはF7、半角カタカナはF8、半角英数はF10で変換して、時短しましょう。
15.A1セルに移動:Ctrl+Home
16.最後のセルに移動:Ctrl+End
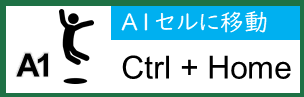
A1セル(左上)のセルまで戻るときに、一発で戻るにはCtrl+Homeを使います。
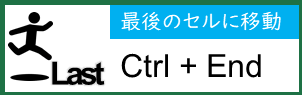
その逆で、表などで書き込まれている最後のセルに移動する場合は、Ctrl+Endを使います。
Ctrl+HomeとCtrl+Endを交互にポチポチ押して移動に慣れておきましょう。
慣れれば使うときに勝手に体が動くようになります。
17.18.シート切り替え(右):Ctrl+PgDn、(左):Ctrl+PgUp
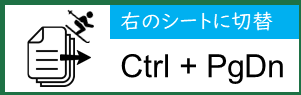
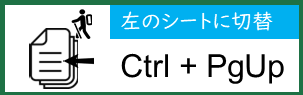
別のシートに移動するときに、マウスをもってシートをクリック。当たり前にやってますけど、これ遅いです。
Ctrl+PgDn(PageUp)とCtrl+PgUp(PageDown)を使って、シートは切り替えましょう。
どっちが右でどっちが左かというのは、覚える必要ありません。Ctrlを押しながらPgUpとPgDnを押してみて、目的のシートにたどり着ければOKです。
右か左かは使っていれば体が覚えます。
19.端まで移動:Ctrl+矢印
20.端まで選択:Ctrl+Shift+矢印
この端まで移動と端まで選択が使えるかどうかで、作業スピードは大幅に変わります。
この操作は絶対に使えるようになってください。
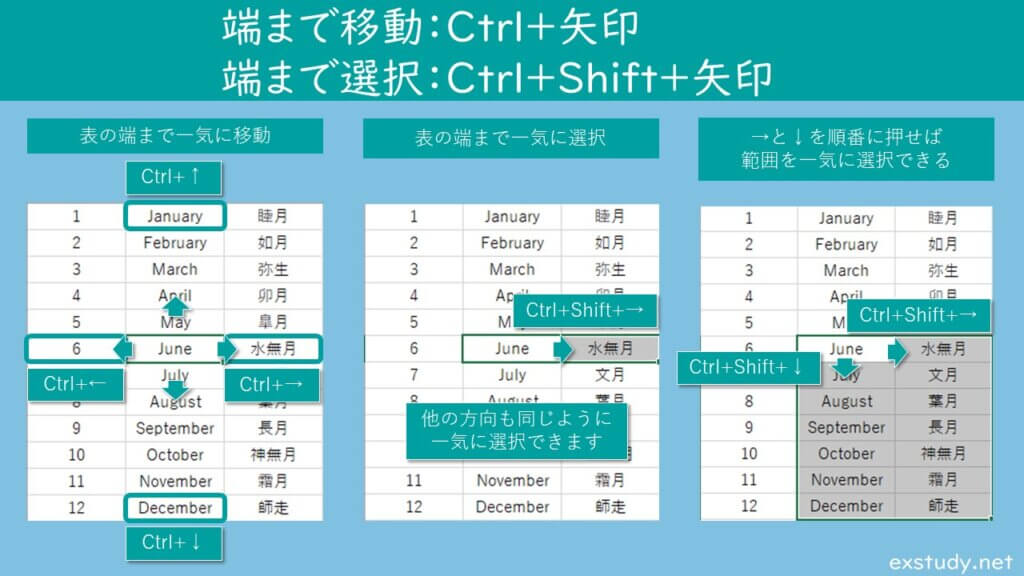
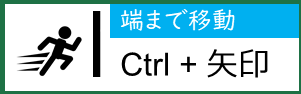
Ctrl+矢印で、表の端まで一気に移動できます。上下左右自由に移動できます。
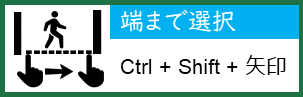
Ctrl+Shift+矢印で、表の端まで一気に選択できます。
また、範囲の選択にすることもできます。例えば、Ctrl+Shift+→の後にCtrl+Shift+↓で、上の図の右のように範囲が選択できます。
これも、使って試して感覚をつかんでください。
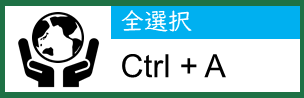
ちなみに、Ctrl+Aで表の範囲全体を選択することもできます。
21.書式設定:Ctrl+1
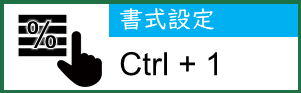
セルの書式を変えるときに、マウスを右クリックして書式設定を探してクリックすると、作業に時間がかかってしまいます。
そんなことをしなくても、Ctrl+1で書式設定を出すことができます。セルを文字列にしたり、%にしたりするときに使えます。
22.太字:Ctrl+B
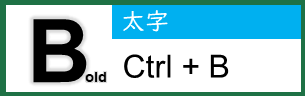
Ctrl+Bでセルの文字を太字にすることができます。ExcelだけじゃなくてPowerpointでも有効なので、活用しましょう。
23.上書き保存:Ctrl+S
24.名前を付けて保存:F12
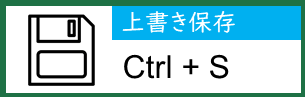
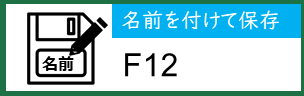
説明はいらないですね。上書き保存と名前を付けて保存です。
特に、作業しながら保存することは多いので、Ctrl+Sは多用します。
25.セルを挿入:Ctrl++
26.セルを削除:Ctrl+-
セルや行を挿入したり、削除することは多いですよね。これをマウスで右クリックして挿入を探して選択・・・とやっている方はいませんか?
マウスで右クリックして選択というのは、作業時間としてはかなり長いですよね。
これをショートカットでできるのが、Ctrl+±です。
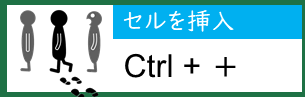
Ctrl++でセルの挿入です。また、行・列を選択しながら、Ctrl++で行・列の挿入をすることができます。
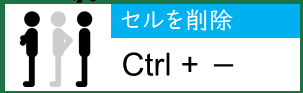
Ctrl+-はセルの削除です。 また、行・列を選択しながら、Ctrl++で行・列の削除をすることができます。
27.値で貼付け:Ctrl+Alt+V (V)
28.書式を貼付け:Ctrl+Alt+V (T)
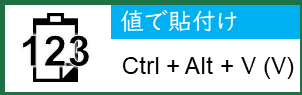
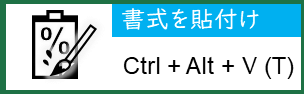
セルをコピーして貼り付けるときに、そのまま貼付けすると、数式や書式が全てコピーされます。ただ、数式ではなくて値にして貼り付けたいときや、書式(セルの色や罫線)だけをコピーしたいときがありますよね。
そんなときに使うのが、値で貼付けと書式を貼付けです。
まず、Ctrl+Alt+Vで貼付けのやり方を選択するダイアログボックスが開きます(下の図)。
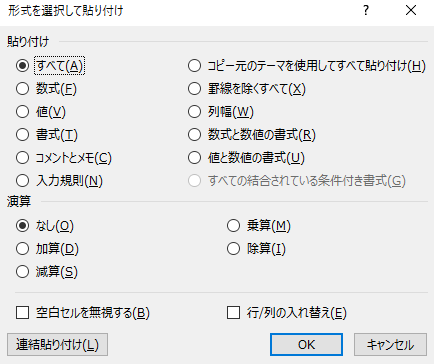
値のところをみると(V)、書式は(T)と書いてあります。
このダイアログボックスがでたら、Vを押してエンターで、値で貼付けになります。Tを押してエンターで書式で貼付けです。
クイックアクセスツールバーとの組み合わせ

『 作業にかかる時間×使う回数 』が多いものだけに厳選した28個のショートカットを解説しました。
今回解説した28選ショートカットを何度も使用して、体に覚えさせれば作業が爆速にできます。
クイックアクセスツールバーを使ってさらに作業速度を上げたい方は下記にも。ぜひ目を通してください。
28選ショートカットとクイックアクセスツールを組み合わせれば、向かうところ敵なしです。
まとめ
本記事では、初心者でも作業効率を大幅アップできる厳選したショートカット28選について解説しました。
Excelは独学でも学ぶことができますが、もっと効率的にExcelを習得する方法もあります。
そんな方には、Excel講座の体系的なカリキュラムと質問し放題なシステムがおすすめです。
Excel講座の一番いいところは、時短で一気にExcelが習得できるところです。
Excelの学習で一番時間がかかるところは、『テキスト通りにやってるのに上手くいかないじゃねぇか!』となるところです。
例えば、セルの選択位置がいつの間にか1コずれていたり。
経験を積むと、見るべきポイントがわかっているので一発で解決できますが、初心者が一から全部調べて解決するのは大変で非効率です。
このように上手くいかないときでも、プロ講師に画面共有して質問すれば一発解決できます。
上手くいかないときに問題をすぐ解決できるサポート体制は、学習速度・成長速度に圧倒的に貢献します。
出費はありますが、時短で一気にExcelを習得したい方は、Excelオンライン講座の受講をおすすめします。