ということありませんか?
&を使えば簡単につなげられます。
基本技なので、何度も使って覚えちゃいましょう。
①『=A1&B1』を入力(セルの文字列同士をつなげる)
②直接文字列を入力するときは、『””』で囲む
③スペースを入れるときは『” “』

ちなみに、
文字:一つの文字
文字列:複数の文字で構成されたもの
です!
まとめ画像だけ確認したい方は、画像をクリックして←→で確認できます。
セルの文字列同士をつなげる
この名字と名前をつなげます。
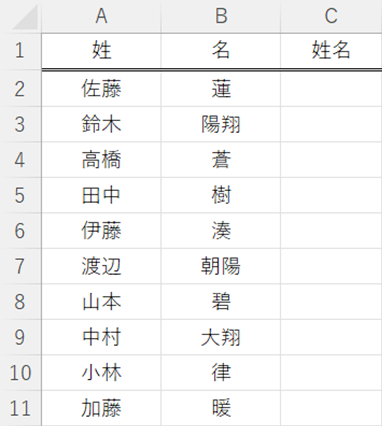
名字は、名字由来.net nethttps://myoji-yurai.net/prefectureRanking.htm
名前は、たまひよ https://st.benesse.ne.jp/ninshin/name/
全国ランキング1位~10位のデータをつかっています。
①セルの文字列をつなげる

まずは2つの文字列を直接つなげてみましょう!
『 = A1&B1』を入力します。これだけで、セルの文字列を結合できます。
つなげたい文字列が入ったセルの間に&を入れてください。
オートシェイプで下のセルにコピーできます。
二つの文字列をつなげて氏名を作ることができました。
②文字列を直接入力してつなげる

文字列を直接入力するにはこれ!
『=A1&”様”』を入力します。文字列を直接入力するには、””で囲みます。
“”で囲まないと、エクセル側が関数の指示なのか文字なのか理解できないので、エラーになるので注意!
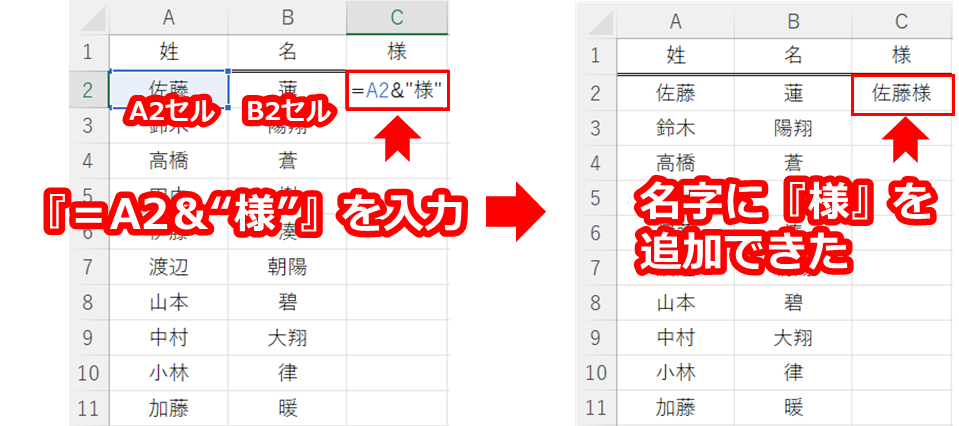
下へのコピーはオートフィルでやりましょう。
③間にスペースを入れる
“”の間にスペースをいれて『” “』にすれば、スペースを入れることができます。
例えば、名字と名前の間にスペースを入れることができます。
まとめると、下記のステップで文字列を結合できました。
①『=A1&B1』を入力(セルの文字列同士をつなげる)
②直接文字列を入力するときは、『””』で囲む
③スペースを入れるときは『” “』
①~③を組み合わせる
最後に3つを組み合わせた応用編です。全部合わせれば、名字と名前を書いたセルから間にスペースをつけて様もつけることができます。
まとめ
今回は&で簡単に文字列を結合する方法について解説しました。
Excelは独学でも学ぶことができますが、もっと効率的にExcelを習得する方法もあります。
そんな方には、Excel講座の体系的なカリキュラムと質問し放題なシステムがおすすめです。
Excel講座の一番いいところは、時短で一気にExcelが習得できるところです。
Excelの学習で一番時間がかかるところは、『テキスト通りにやってるのに上手くいかないじゃねぇか!』となるところです。
例えば、セルの選択位置がいつの間にか1コずれていたり。
経験を積むと、見るべきポイントがわかっているので一発で解決できますが、初心者が一から全部調べて解決するのは大変で非効率です。
このように上手くいかないときでも、プロ講師に画面共有して質問すれば一発解決できます。
上手くいかないときに問題をすぐ解決できるサポート体制は、学習速度・成長速度に圧倒的に貢献します。
出費はありますが、時短で一気にExcelを習得したい方は、Excelオンライン講座の受講をおすすめします。

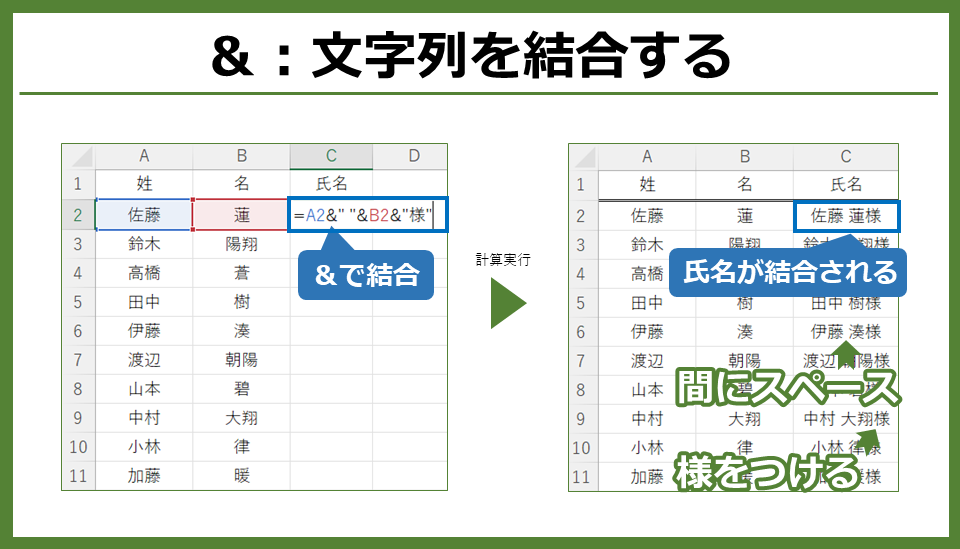

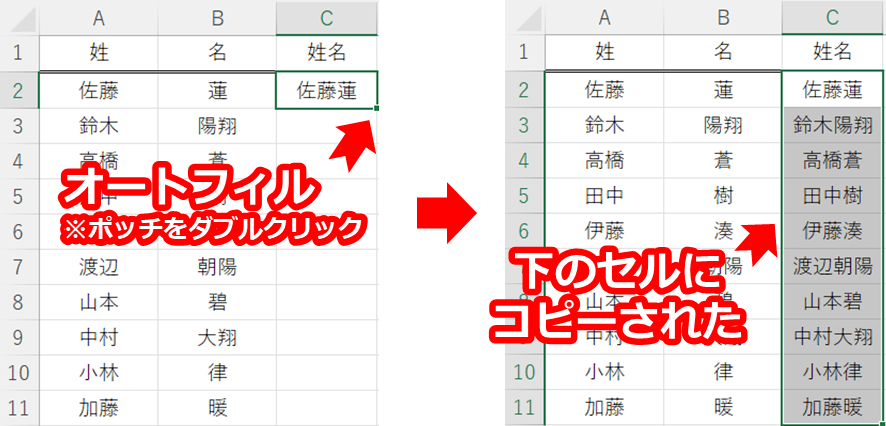

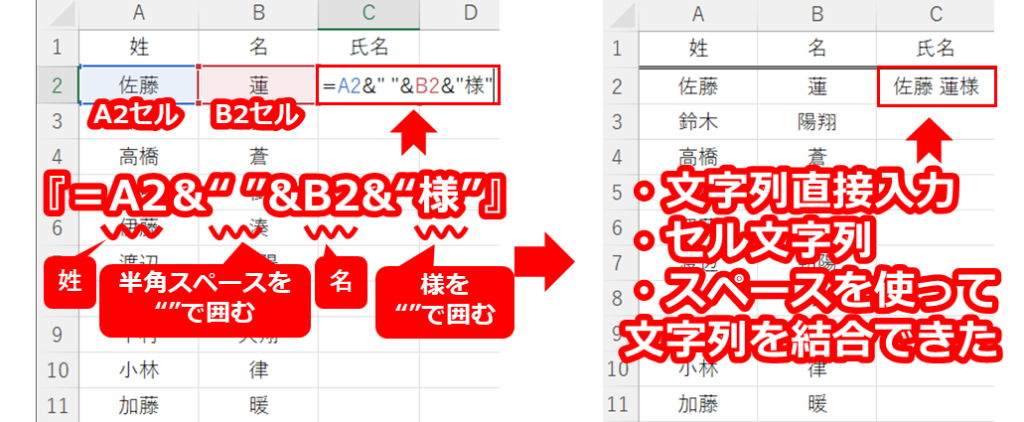
コメント