ということありませんか?
TEXT関数を使えば自動で曜日表示されます。
関数一撃でできるので、サクッと覚えてしまいましょう。
①『 =TEXT(A1,”aaa”) 』を入力
② オートフィルで数式をコピー

関数一個でサクッと簡単ですよ!
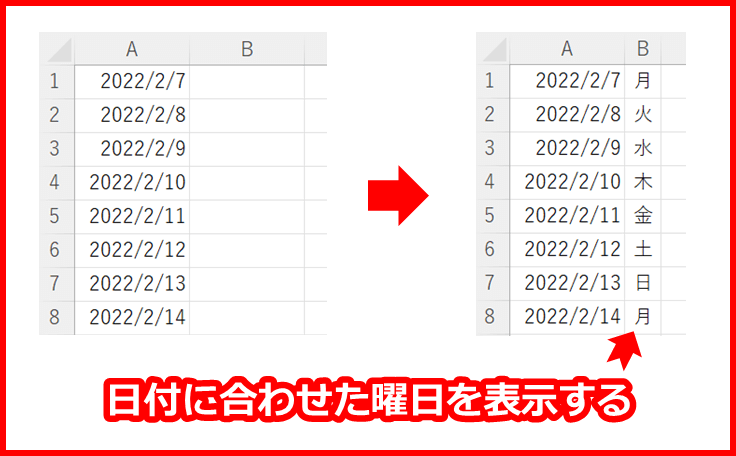
日付に応じた曜日を表示する
この日程表に曜日を付けます。
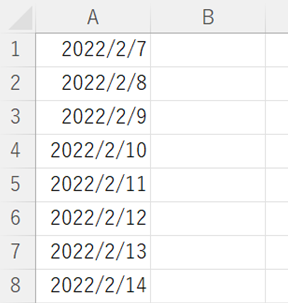
①『 =TEXT(A1,”aaa”) 』を入力
『=TEXT(A1,”aaa”)』を入力します。これだけで、日付に応じた曜日が表示されます。
A1の部分は日付の入ったセルを選択してください。
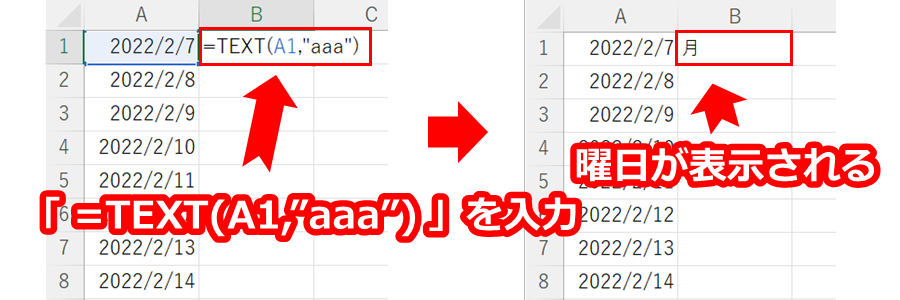
TEXT関数の解説

ここでTEXT関数をちょこっと説明!
TEXT関数は”aaa”を指定した場合、日付を入れると曜日を返す関数です。

②オートフィルで数式をコピー
右下の黒四角をダブルクリックで数式をオートフィルでコピーします。
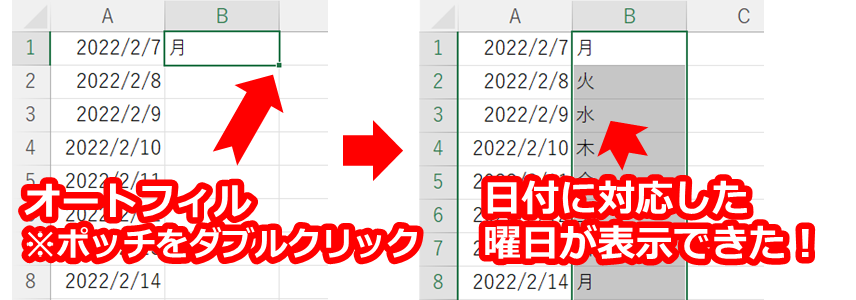

これで、日付に応じた曜日を表示できました
まとめると、下記のステップで自動で曜日表示できました。
①『 =TEXT(A1,”aaa”) 』を入力
② オートフィルで数式をコピー
おまけ:曜日の列を整形する
クイックツールバーのボタンを押すだけで曜日の列を整形できます。
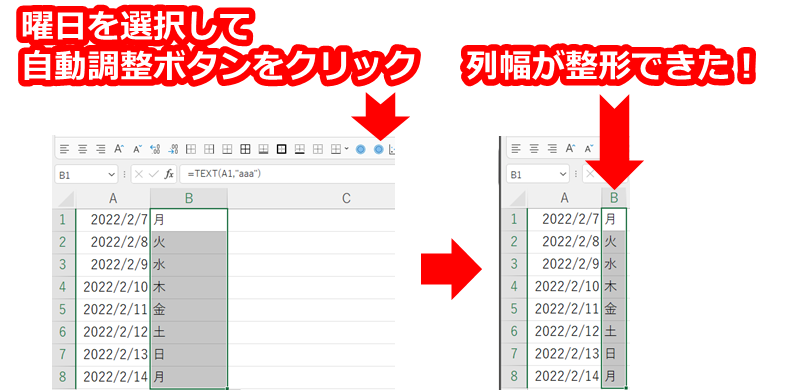
クイックツールバーに行の高さ・列の幅の自動調整ボタンを設定する方法は下の記事をご覧ください。
まとめ
今回は一撃で日付から曜日を自動表示する方法について解説しました。
Excelは独学でも学ぶことができますが、もっと効率的にExcelを習得する方法もあります。
そんな方には、Excel講座の体系的なカリキュラムと質問し放題なシステムがおすすめです。
Excel講座の一番いいところは、時短で一気にExcelが習得できるところです。
Excelの学習で一番時間がかかるところは、『テキスト通りにやってるのに上手くいかないじゃねぇか!』となるところです。
例えば、セルの選択位置がいつの間にか1コずれていたり。
経験を積むと、見るべきポイントがわかっているので一発で解決できますが、初心者が一から全部調べて解決するのは大変で非効率です。
このように上手くいかないときでも、プロ講師に画面共有して質問すれば一発解決できます。
上手くいかないときに問題をすぐ解決できるサポート体制は、学習速度・成長速度に圧倒的に貢献します。
出費はありますが、時短で一気にExcelを習得したい方は、Excelオンライン講座の受講をおすすめします。


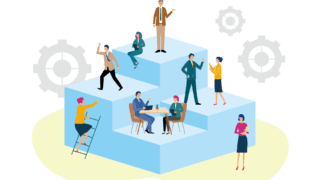
コメント