数値0が表示されない現象を解消する方法
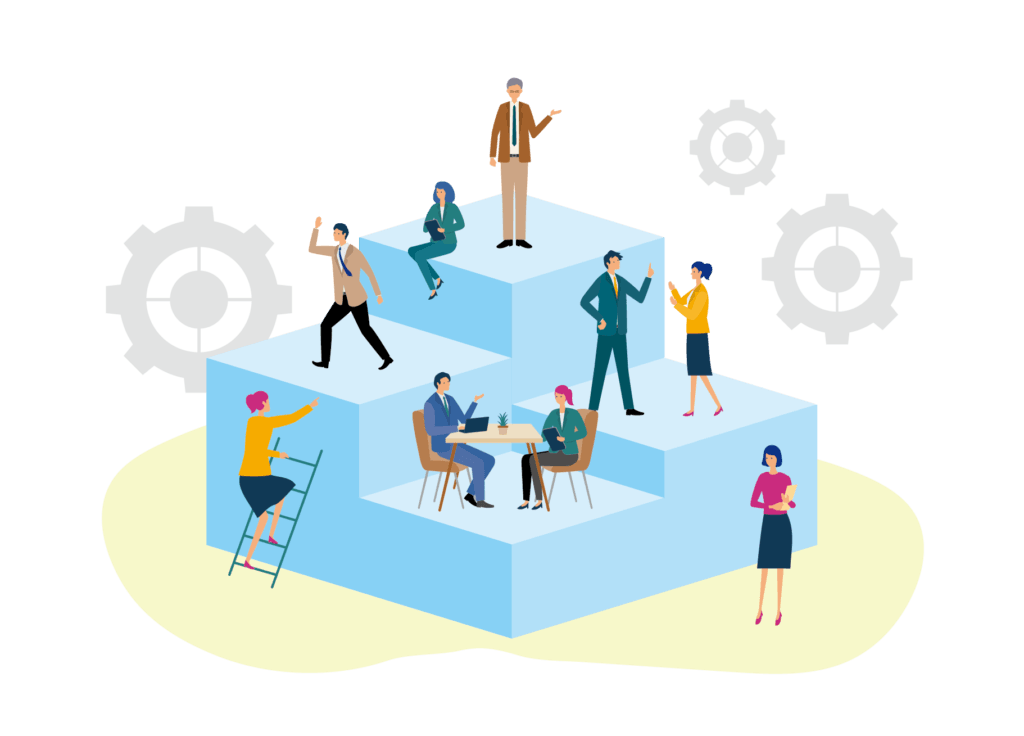
Excelで数値が0になるところが何も表示されずに空白になってしまう事がありませんか?どこを変更しても0が表示されないという状態です。
実は、それはオプション設定のチェックが外れてしまっているからです。
この記事では、数値が0になるところが空白になってしまう現象の解決方法を解説します。
0が空白になってしまう現象
このように、セルに0を入れたはずなのに消えてしまって空白になってしまうことがあります。
右上の関数入力欄には0が表示されている場合、オプション設定の問題です。
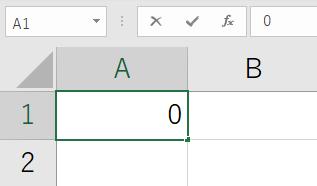
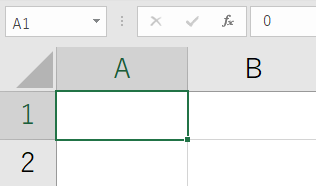
オプション設定で0を表示する方法
セルの0入力を表示するためには、オプション設定が必要です。
1.エクセル左上のファイルをクリックして、オプションをクリックして開きます。キーボードで Alt→T→O の順に入力してもオプションを開くことができます。
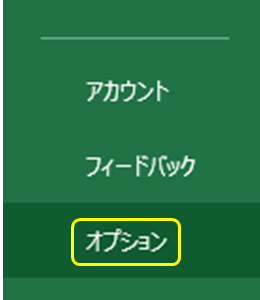
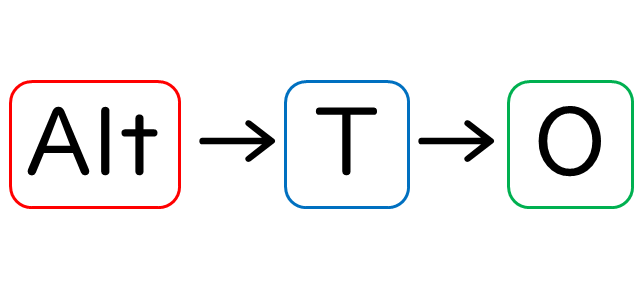
2.オプション画面で、詳細設定をクリックして、「ゼロ値のセルにゼロを表示する」にチェックを入れます。比較的下の方にあるので、下から見ていった方が早いと思います。
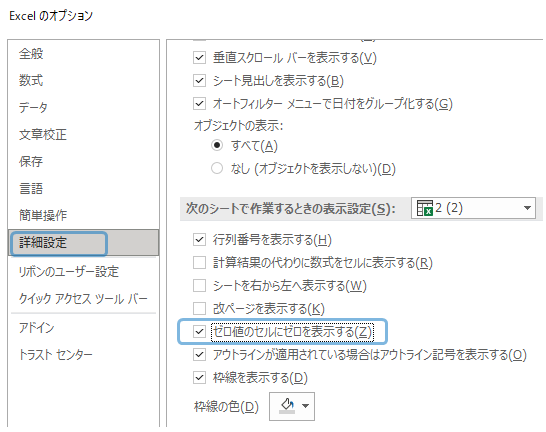
3.0が表示されるようになりました。
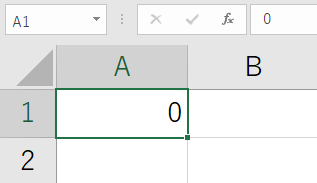
まとめ
本記事では、Excelで0が表示されない問題の解決方法について解説しました。
Excelは独学でも学ぶことができますが、もっと効率的にExcelを習得する方法もあります。
そんな方には、Excel講座の体系的なカリキュラムと質問し放題なシステムがおすすめです。
Excel講座の一番いいところは、時短で一気にExcelが習得できるところです。
Excelの学習で一番時間がかかるところは、『テキスト通りにやってるのに上手くいかないじゃねぇか!』となるところです。
例えば、セルの選択位置がいつの間にか1コずれていたり。
経験を積むと、見るべきポイントがわかっているので一発で解決できますが、初心者が一から全部調べて解決するのは大変で非効率です。
このように上手くいかないときでも、プロ講師に画面共有して質問すれば一発解決できます。
上手くいかないときに問題をすぐ解決できるサポート体制は、学習速度・成長速度に圧倒的に貢献します。
出費はありますが、時短で一気にExcelを習得したい方は、Excelオンライン講座の受講をおすすめします。
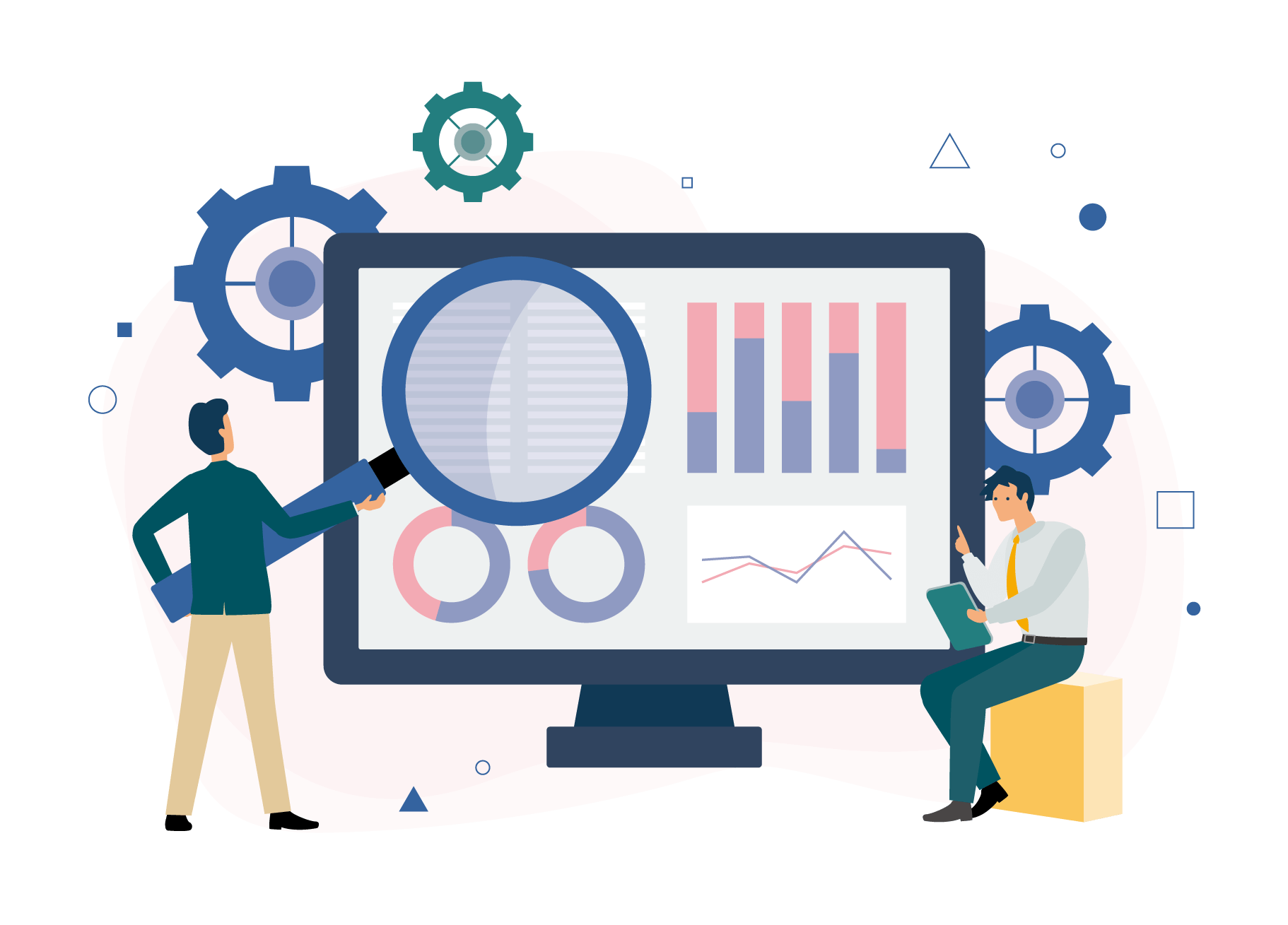
コメント