書式やIF関数をつかって0を非表示にする方法
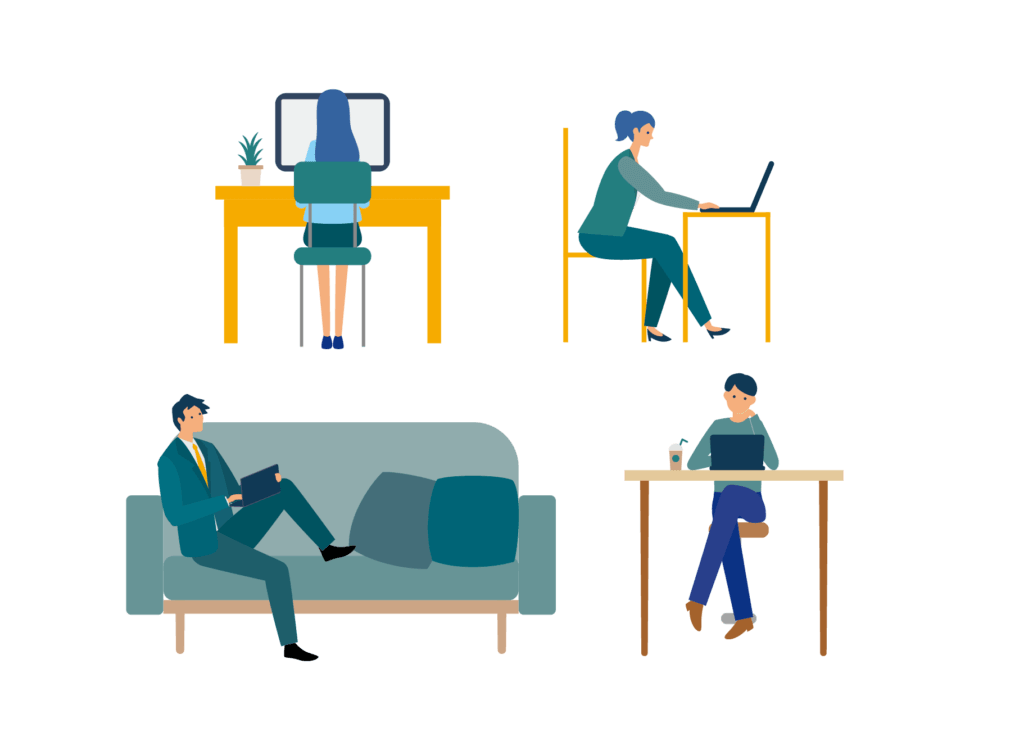
Excelで作った表で0が表示されたままになってると、作りかけのような印象になってしまうことがあります。0になっているところを計算式ごと消すこともできますが、毎回0になったところを手で削除するのも大変です。
実は、一括で指定すれば0になったところだけを非表示にすることができます。
書式設定の機能を使うことで非表示にすることができます。また、IF関数を使えば非表示ではなくて「 – 」表示にすることもできます。
この記事では、数値が0になっているところを一括で非表示にする方法を解説します。
この方法をつかえば、ごちゃごちゃしたエクセルにもならず、0になったところを手で削除する必要もなく、スマートにすっきりと見せることができます。
非表示になってしまった0を表示したい場合はこちら↓
書式設定から0を非表示にする
1.書式設定から0を非表示にする方法を解説します。 下は国語と算数の合計をD列に表示している表です。③と④の国語と算数が入力されていないときに、0が表示されてしまっています。
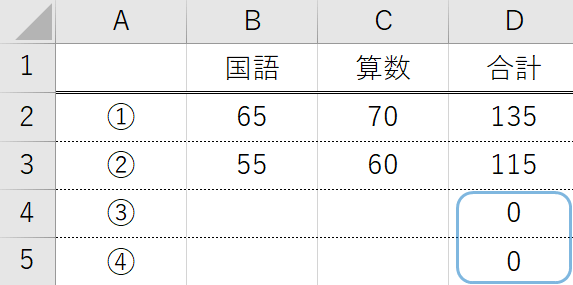
2.合計のセル全体を選択して、右クリックします。セルの書式設定をクリックして書式設定を開きます。
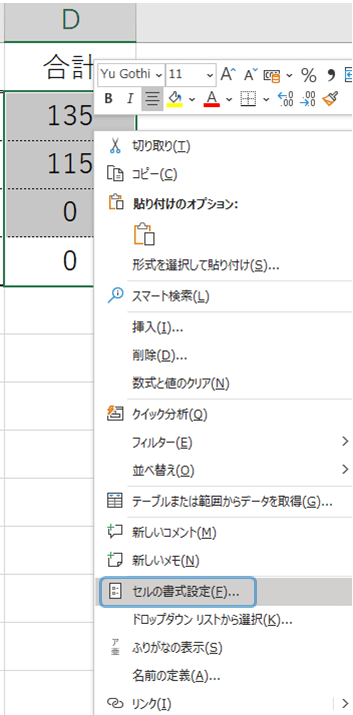
3.表示形式のタブでユーザー定義を選択します。種類の入力欄に「 # 」を入力します。
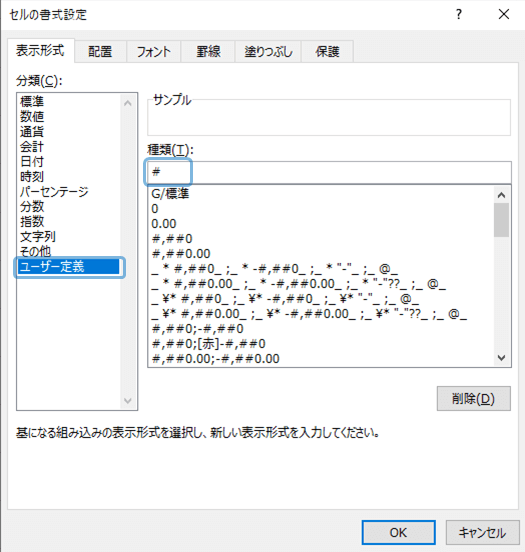
4.計算結果が0になる部分を空白にして、スッキリした見た目にできました。
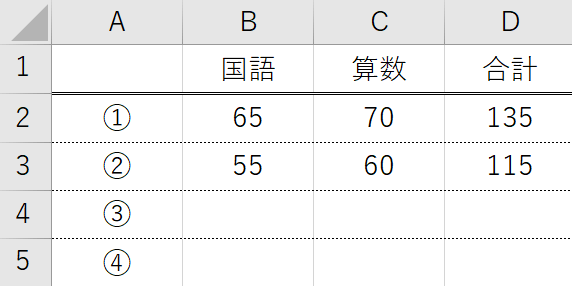
IF関数を使って0を非表示にする
IF関数を使って0を非表示にする方法を解説します。 下記の計算式を入力します。
「 =IF( 計算式=0 , “” , 計算式 ) 」
IFは「もし」です。もし、計算式が0の場合は、「 ”” 」つまり空白を表示して、もし違う場合(0ではない場合)は、計算式の結果を表示します。
今回は計算式は国語+算数のB2+C2なので、「 =IF(B2+C2=0,””,B2+C2) 」になります。
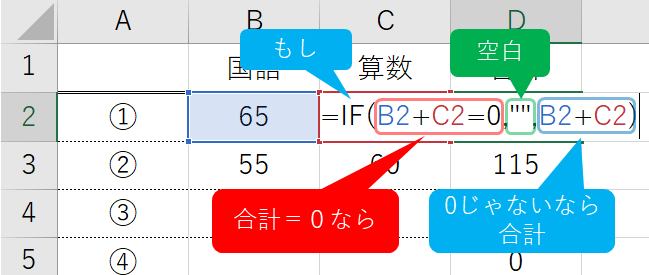
入力した数式を下までコピーすれば、0が表示されなくなります。
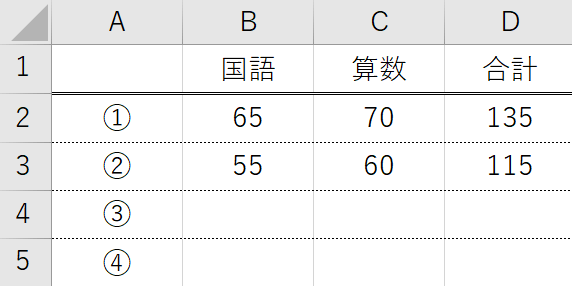
0の代わりに「 – 」を表示する方法
先ほどは、IFの計算式で「 ”” 」を使って空白を表示しました。この部分に別の文字を入力すると、計算結果が0になったときに別の文字を表示することができます。
例えば、「 – 」にしたい場合は、「 “-“」を入力します。文字列は “”の間に入力します。
「 =IF( 計算式=0 , “-” , 計算式 ) 」
計算結果が0になる部分をーに変えることができました。
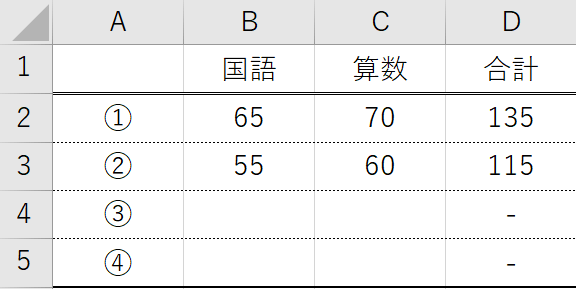
まとめ
本記事では、Excelで0を表示しない方法について解説しました。
Excelは独学でも学ぶことができますが、もっと効率的にExcelを習得する方法もあります。
そんな方には、Excel講座の体系的なカリキュラムと質問し放題なシステムがおすすめです。
Excel講座の一番いいところは、時短で一気にExcelが習得できるところです。
Excelの学習で一番時間がかかるところは、『テキスト通りにやってるのに上手くいかないじゃねぇか!』となるところです。
例えば、セルの選択位置がいつの間にか1コずれていたり。
経験を積むと、見るべきポイントがわかっているので一発で解決できますが、初心者が一から全部調べて解決するのは大変で非効率です。
このように上手くいかないときでも、プロ講師に画面共有して質問すれば一発解決できます。
上手くいかないときに問題をすぐ解決できるサポート体制は、学習速度・成長速度に圧倒的に貢献します。
出費はありますが、時短で一気にExcelを習得したい方は、Excelオンライン講座の受講をおすすめします。
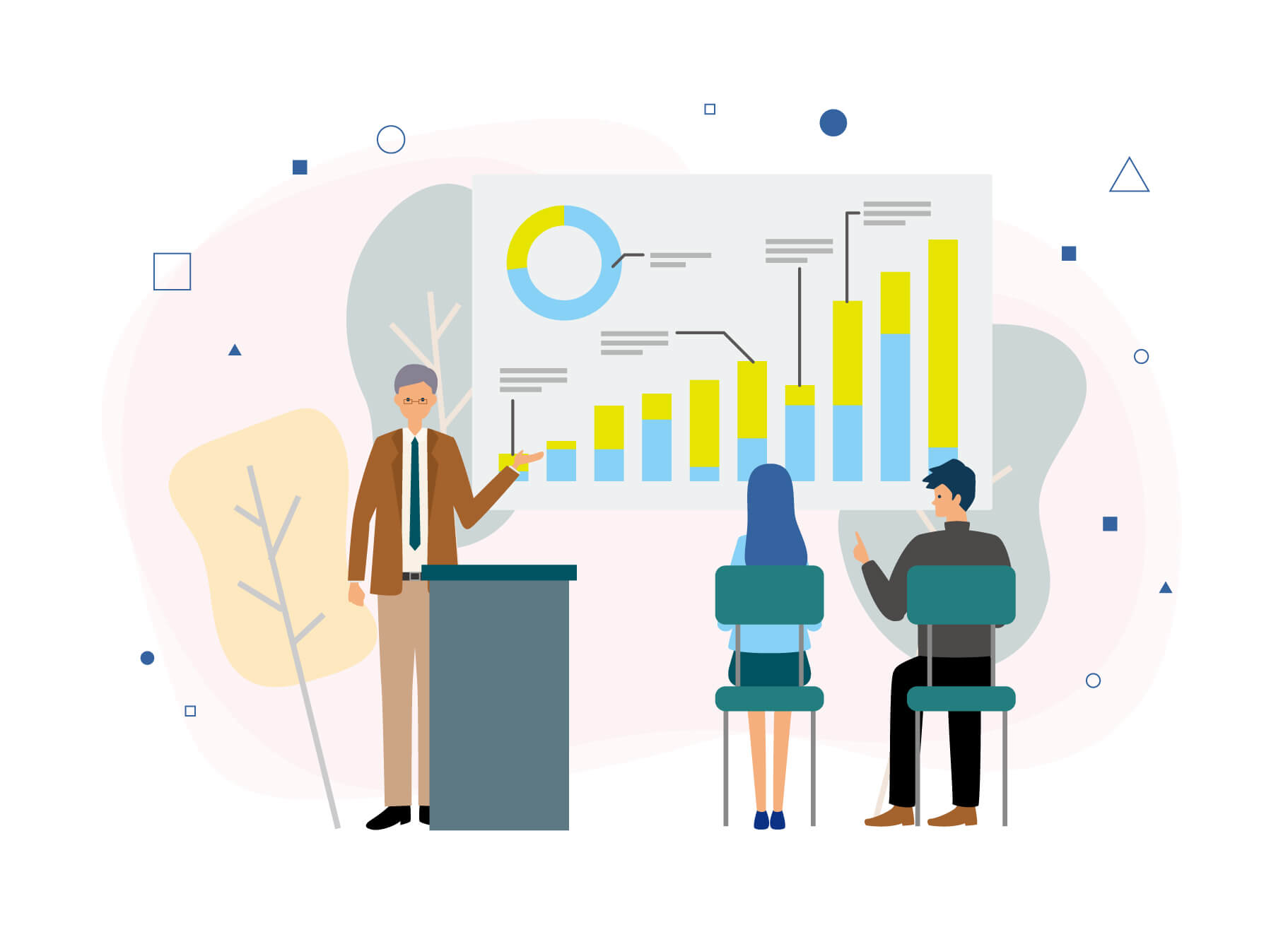
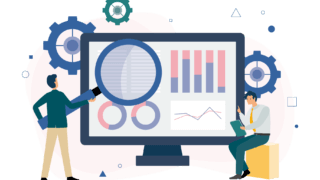
コメント