ということありませんか?
次の6STEPの作業で土日の色付けは自動でできます。
① 色付けする範囲を選択
② 「条件付き書式」→「新しいルール」をクリック
③ 「数式を使用して~」を選択
④ 「=WEEKDAY($A1)=7」を入力
⑤ 「書式」を押して好みの色を選択
⑥ 同じように①~⑤をやります。数式は「=WEEKDAY($A1)=1」

やってみると意外と簡単ですよ!
土曜日と日曜日の行に色付けをする
この日程表に色付けをしていきます。

完成形はこんな感じ!
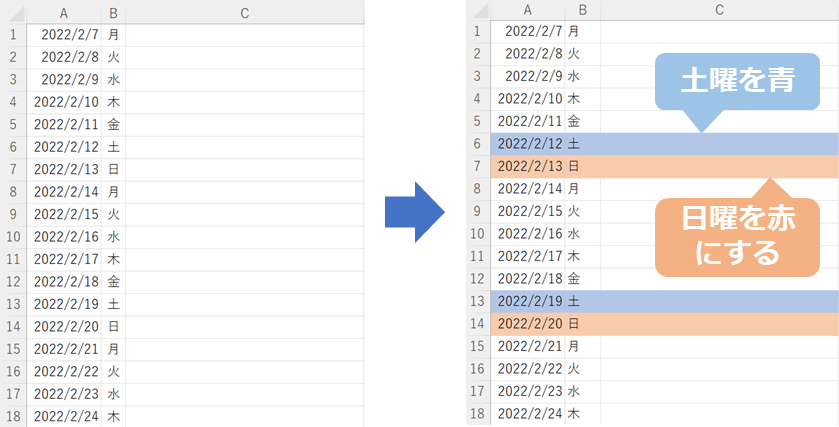
①色付けする範囲を選択します。
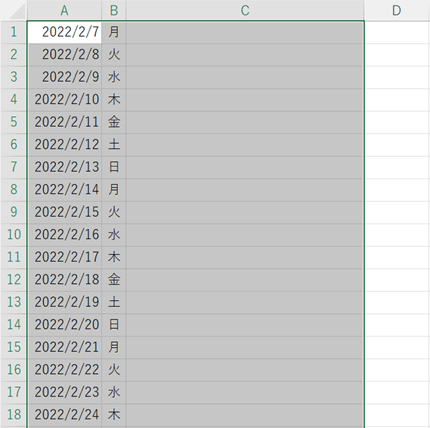
②「条件付き書式」 → 「新しいルール」 をクリック
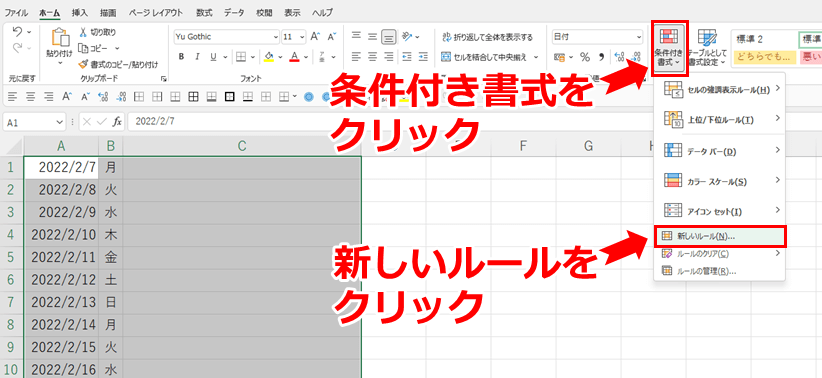
③「数式を使用して、書式設定するセルを決定」を選択
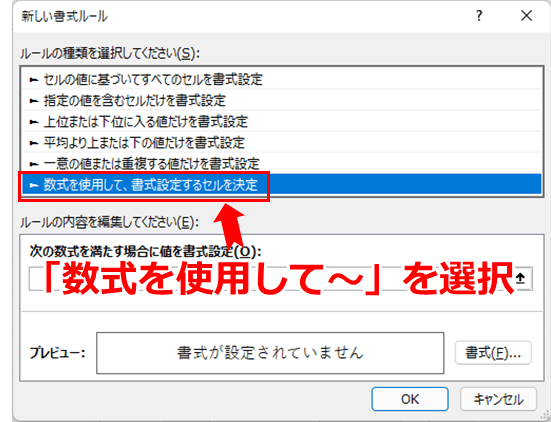
④『=WEEKDAY($A1)=7』を入力
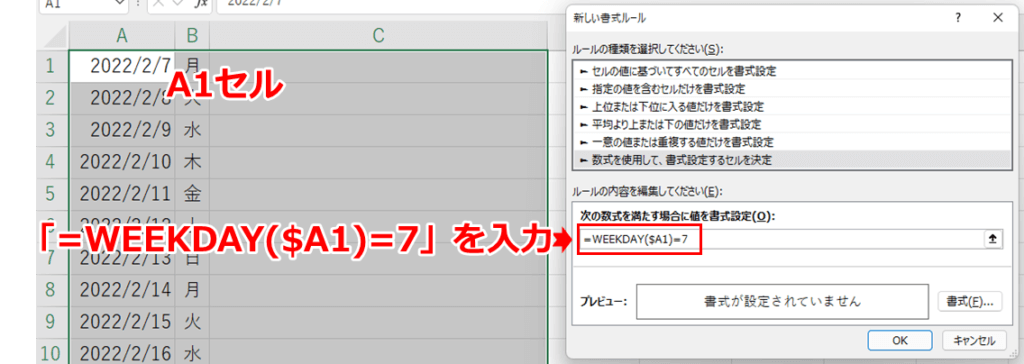
WEEKDAY関数は日付を入れると、数字を返す関数です。
日曜:1、月曜:2・・・土曜:7になります。例えば、2022/2/12(土)を入れると7になります。
今回は日付が入った列『A』を絶対参照にすることで、どの列でも日付を参照して色付けされます。


式を満たすセル(土曜の行)に色付けがされるよ!
⑤『書式』を押して好みの色を選択。土曜日は青色ですね。
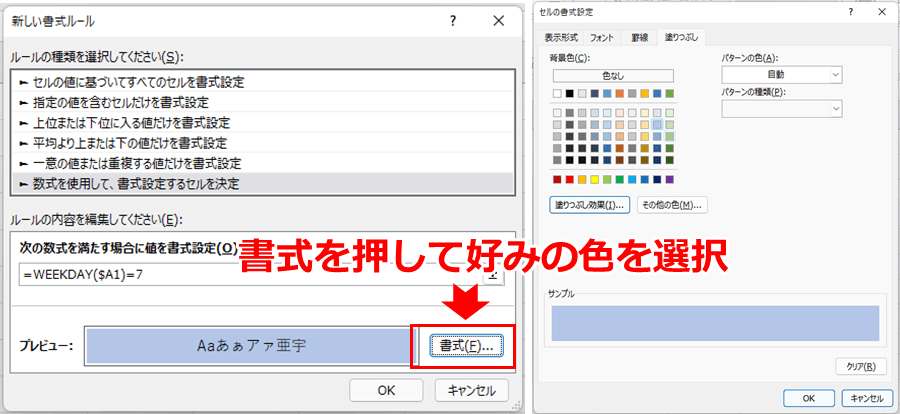
土曜日の行全体が青色になりました。
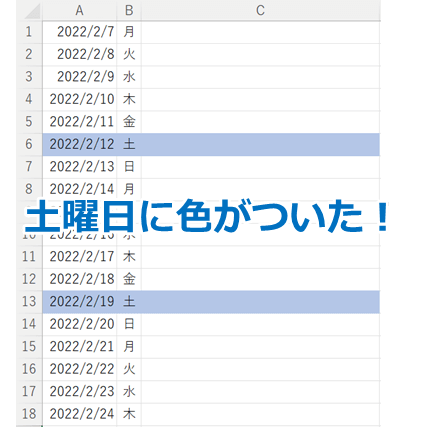

ここまでできたら後は日曜日もやるだけ!がんばって!
⑥日曜も同じように①~③をやってから、『=WEEKDAY($A1)=1』を入力します。
日曜日はWEEKDAY関数では「1」なので、上の式は「=1」になります。
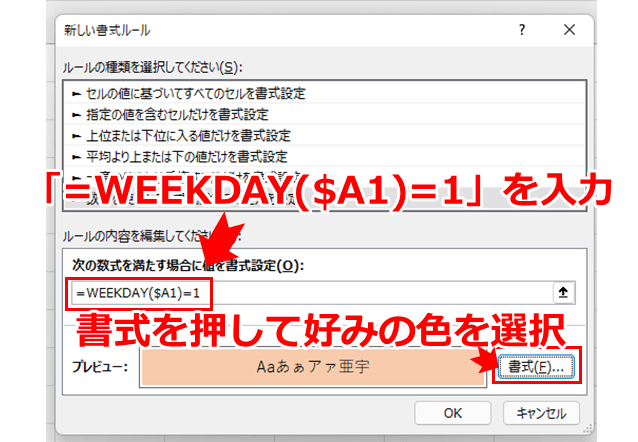
土曜日に青色、日曜日に赤色をつけることができました。
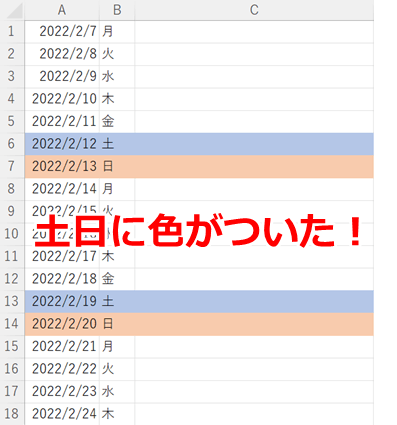
まとめると、下記のステップで土日に色付けができました。
① 色付けする範囲を選択
② 「条件付き書式」→「新しいルール」をクリック
③ 「数式を使用して~」を選択
④ 「=WEEKDAY($A1)=7」を入力
⑤ 「書式」を押して好みの色を選択
⑥ 同じように①~⑤をやります。数式は「=WEEKDAY($A1)=1」
まとめ
6STEPで土曜日を青色で、日曜日を赤色で表示する方法について解説しました。
Excelは独学でも学ぶことができますが、もっと効率的にExcelを習得する方法もあります。
そんな方には、Excel講座の体系的なカリキュラムと質問し放題なシステムがおすすめです。
Excel講座の一番いいところは、時短で一気にExcelが習得できるところです。
Excelの学習で一番時間がかかるところは、『テキスト通りにやってるのに上手くいかないじゃねぇか!』となるところです。
例えば、セルの選択位置がいつの間にか1コずれていたり。
経験を積むと、見るべきポイントがわかっているので一発で解決できますが、初心者が一から全部調べて解決するのは大変で非効率です。
このように上手くいかないときでも、プロ講師に画面共有して質問すれば一発解決できます。
上手くいかないときに問題をすぐ解決できるサポート体制は、学習速度・成長速度に圧倒的に貢献します。
出費はありますが、時短で一気にExcelを習得したい方は、Excelオンライン講座の受講をおすすめします。
