Excelを使いこなしたいけど、どんな関数を学べばいいのかわからないですよね?
なんと、Excel関数は全部で約450個あります。これを全部覚えるのは大変で非効率です。
でも実は、たった15個の関数を使えるようになるだけで『Excel関数を使えます!』と自信を持って言えます。
なぜなら、例えば事務職の求人で要求されるのは以下のレベルだからです。

これはこの記事で紹介する中級レベルです。実は事務職求人ではこれ以上の要求はほぼありません。
むしろ、これ以上の特殊なExcel関数をつかっても、他の人が簡単には扱えないファイルになってしまうのであまり喜ばれません。
この記事では、以下の入門~中級までのレベル別に関数を紹介しています。
記事にある関数を習得できれば、Excel関数で困ることは大きく減ります。
是非最後まで目を通して、中級までの関数を使ってみてください。
まとめ画像だけ見たい方は、画像クリックして拡大→左右の矢印で全て見られます。
Excel講座で時短で一気にExcelを習得したい方はこちら
【入門レベル】初心者が習得するべきExcelの基本関数2選
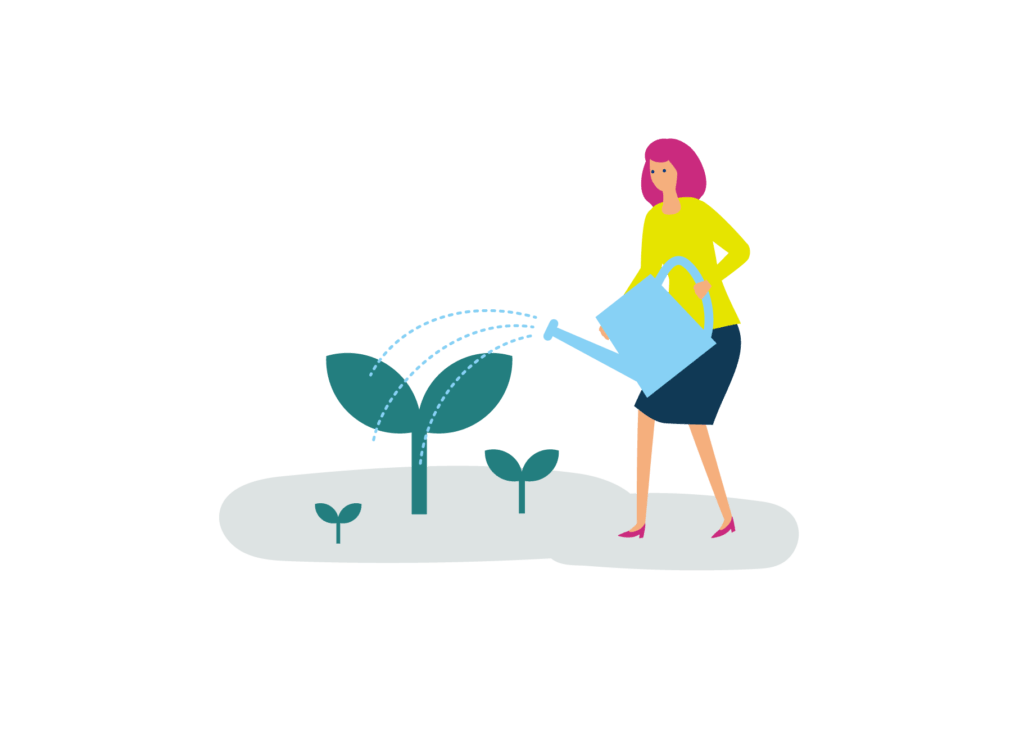
入門なら何ができる?
入門レベルの関数を使えるようになると、電卓で計算していることをExcelを使うことで大量に速く計算できるようになります。
具体的には、セルに入った数字の合計と平均を求めることができます。
入門レベルでは、以下の2つの関数を解説します。
SUM:合計を出す
足し算で10+20+30+40+50+・・・と大量に計算する場合に、一気に計算するための関数です。
SUM関数は選んだ範囲の数を合計します。
以下の図がSUM関数の具体的な使い方です。

=SUM(合計したい範囲)で数値の合計を出すことができます。
例えば、A1セル~A5セルの数値を合計したいときは、『=SUM(A1:A5)』のように入力します。
AVERAGE:平均を出す
AVERAGE関数は言葉の通り、選んだ範囲の数を平均します。
以下がAVERAGE関数の具体的な使い方です。
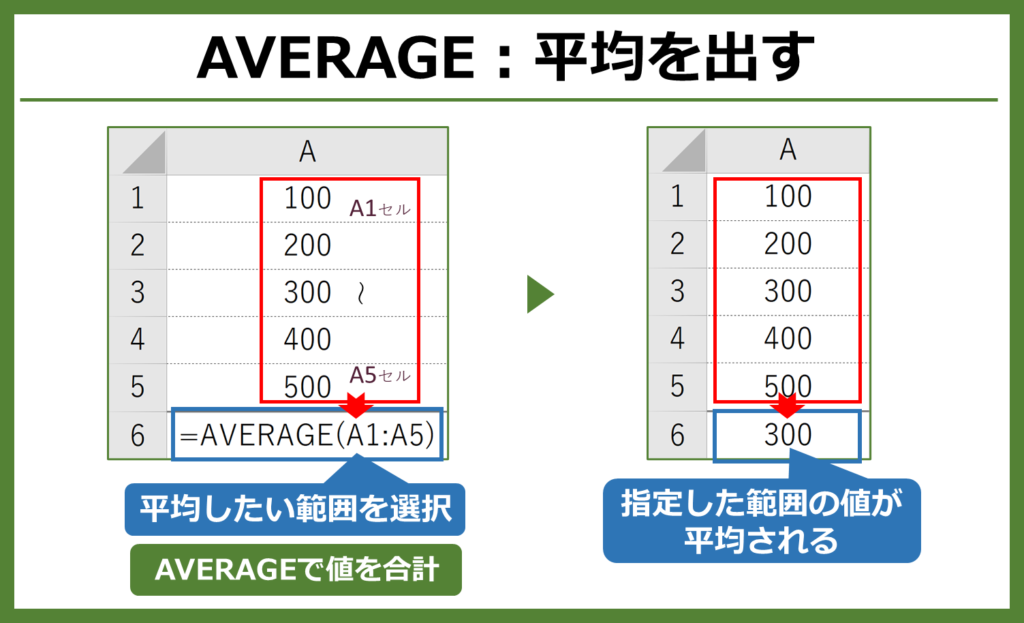
=AVERAGE(平均したい範囲)で数値の平均を出すことができます。
例えば、A1セル~A5セルの数値を平均したいときは、『=AVERAGE(A1:A5)』のように入力します。
【初級レベル】表計算をするために必要なExcel関数6選
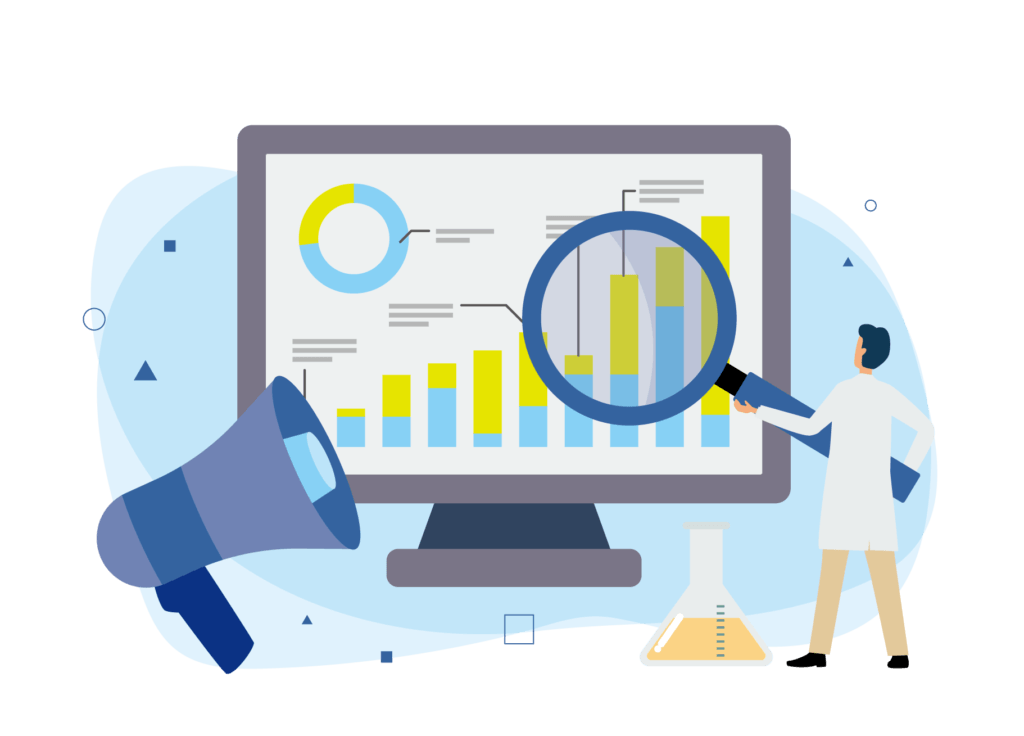
初級なら何ができる?
初級レベルの関数を使えるようになると、表で扱う基本的な計算はできるようになります。
具体的には、表の最大値・最小を求めたり、個数のカウント、曜日表示などができます。
初級レベルでは、以下の6つの関数を解説します。
MAX:最大値を出す , MIN:最小値を出す
MAXは選んだ範囲の中で最大の数を表示します。MINは逆に最小の数を表示する関数です。
つまり、1,2,3,4,5を選択してMAXを使うと5を表示します。
表の計算を扱うときにはよく使う関数です。
下の図はMAXの具体的な使い方です。MINも同じようにつかうと最小の数を表示します。

=MAX(範囲)で最大の数を出すことができます。また、=MIN(範囲)で最小値を出します。
例えば、B1セル~B5セルの数値の最大値を表示したいときは、『=MAX(A1:A5)』のように入力します。
ROUND:四捨五入
ROUNDは、数を四捨五入して指定された桁数にします。
四捨五入の自体は職種によっては使われませんが、基本関数なので使えるようになっておきましょう。
下の図はROUNDの具体的な使い方です。
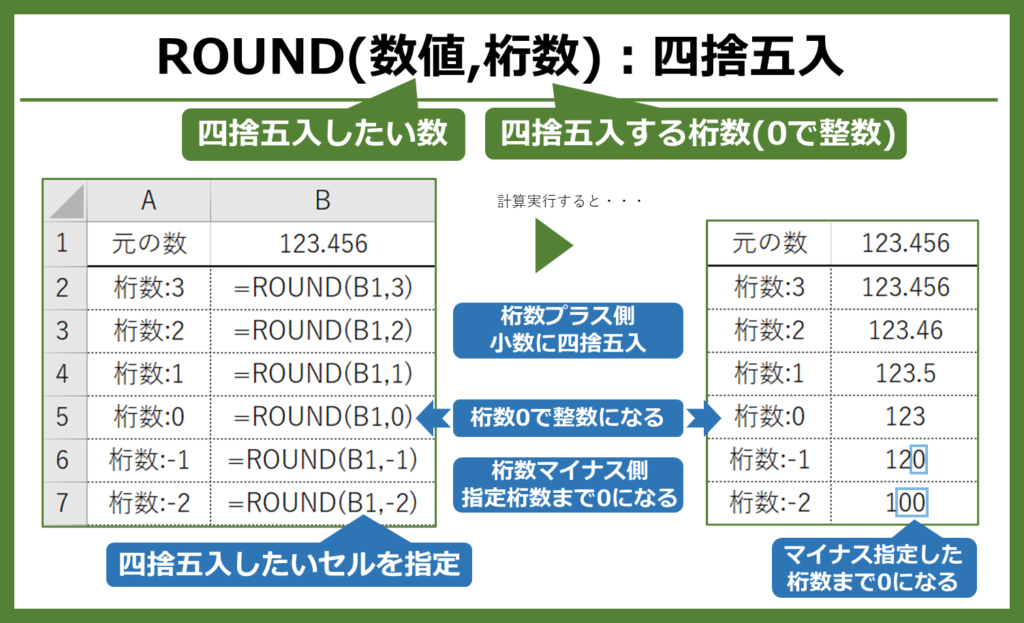
=ROUND(数値,桁数)で数値を四捨五入します。
桁数の指定が0で整数に変換します。桁数の指定がプラス側で小数に四捨五入、マイナス側で指定桁数まで0にした整数になります。
また、四捨五入ではなくて切り捨ての場合は「ROUNDDOWN」、切り上げは「ROUNDUP」関数を使うこともできます。
COUNTA:入力されているセルの個数
COUNTA関数は、入力されているセルの個数を表示します。
別の言い方をすると、空白ではないセルの個数を表示します。
会員数や商品数を表示するなど、よく使う関数なのでぜひ習得しましょう。
下の図はCOUNTAの具体的な使い方です。
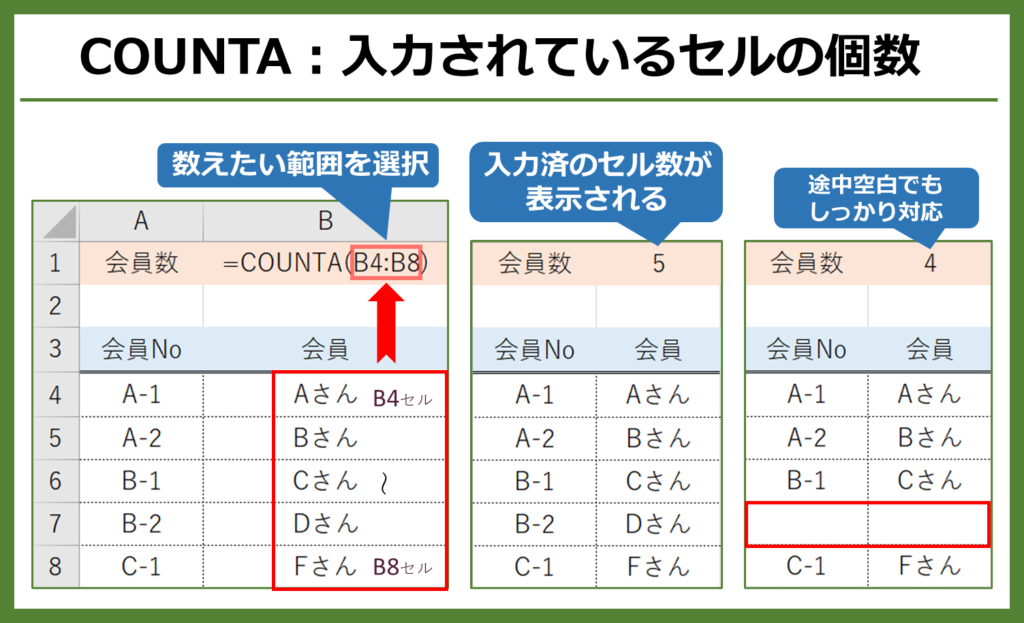
=COUNTA(範囲)で入力されているセルの個数を数えます。
入力されているセルの個数を表示するので、途中空白でもカウントできます。
数字が入力されたセルだけを数える場合には『COUNT』、指定した文字が入っているセルの個数を数える場合には『COUNTIF』を使います。『COUNTIF』は中級で解説します。
TEXT(日付,”aaa”):曜日を表示
TEXT(日付,”aaa”)で、曜日の表示ができます。
スケジュールなどを書くときに頻繁に使うので習得必須です。
下の図は、TEXTの具体的な使い方です。
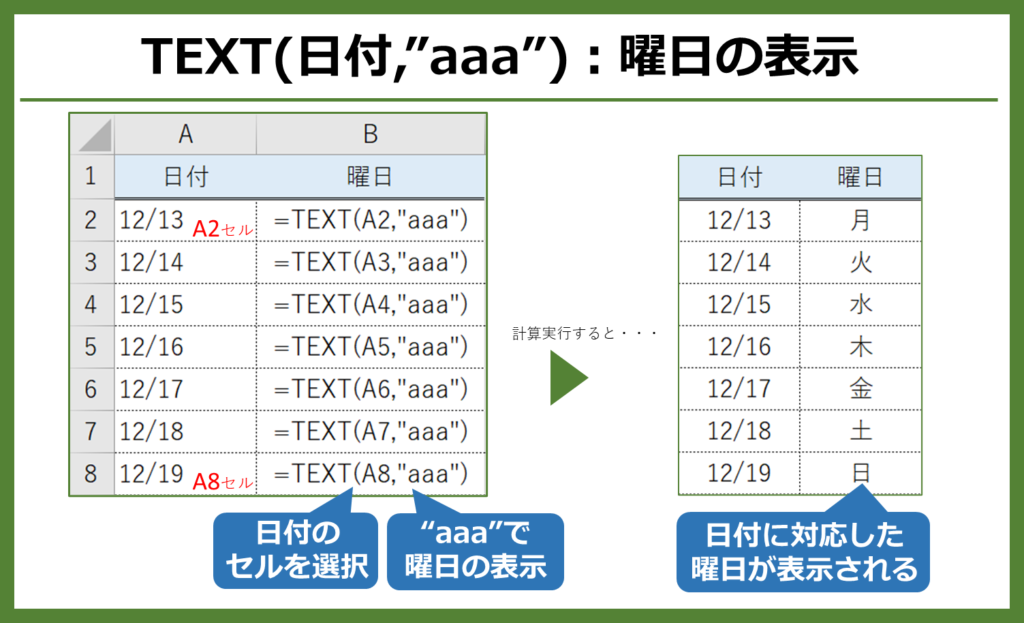
=TEXT(日付,”aaa”)で、指定された日付の曜日を表示します。
“aaa”のaを4つにして”aaaa”にすると、後ろに曜日がついて月曜日・火曜日の表示になります。
TODAY:今日の日付
TODAY()で今日の日付を表示します。
スケジュールで今日の日付を使った表を使いたいときなどに使用します。

=TODAY()でブックを開いた日(計算実行した日)の日付を表示します。
後ろの()は必須なのでご注意ください。忘れると『#NAME?』とエラーが出ます。
【中級レベル】『Excel使えます!』と言うために必要な関数7選
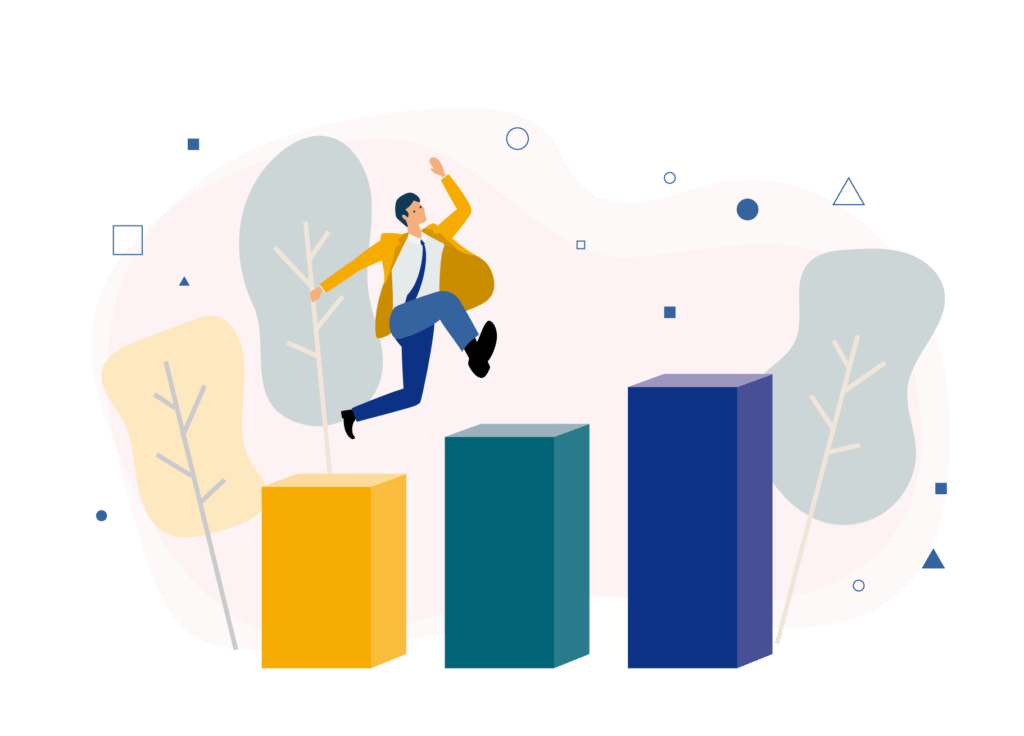
中級なら何ができる?
中級レベルの関数を使えるようになると、表から欲しい情報を抽出・計算ができるようになります。
具体的には、表から欲しいデータだけを抽出したり、表の中から条件に合うものだけを計算できます。
中級レベルまでの関数が扱えれば、事務職として問題なく仕事ができます。
これから就活や転職を行う方は、『Excel関数を使えます!』と自信を持って言っていいでしょう。
中級レベルでは、以下の7つの関数を解説します。
VLOOKUP:表からデータを抽出
VLOOKUP関数は、表からデータの抽出ができます。
表から氏名に対応した住所を取り出すときなど、表で大量のデータを扱う際には頻繁に使うケースがあります。
下の図は、VLOOKUPの使い方の概要です。
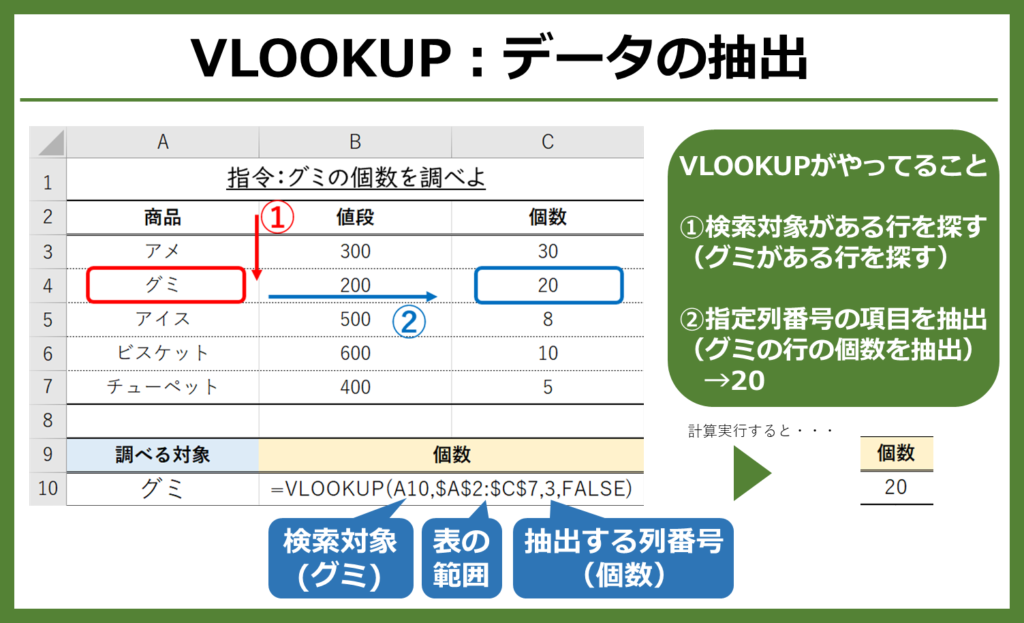
下記ページで使い方を詳しく解説しています。ぜひこちらもご覧ください。
XLOOKUP:VLOOKUPの進化版
Office2021・Office365をご使用の方は、 VLOOKUPの進化版のXLOOKUPが使えます。
XLOOKUPはVLOOKUPで非常に面倒だった下記2点を解決しています。
他にも細かく解決していることはありますが、特に上記2点が非常にありがたいです。
VLOOKUPでは検索対象が表の一番左になければ使えないので、VLOOKUP関数を使うために表を改造する必要がありました。
XLOOKUPでは検索対象が表のどこにあっても使えるので、どの表でも対応できるようになりました。
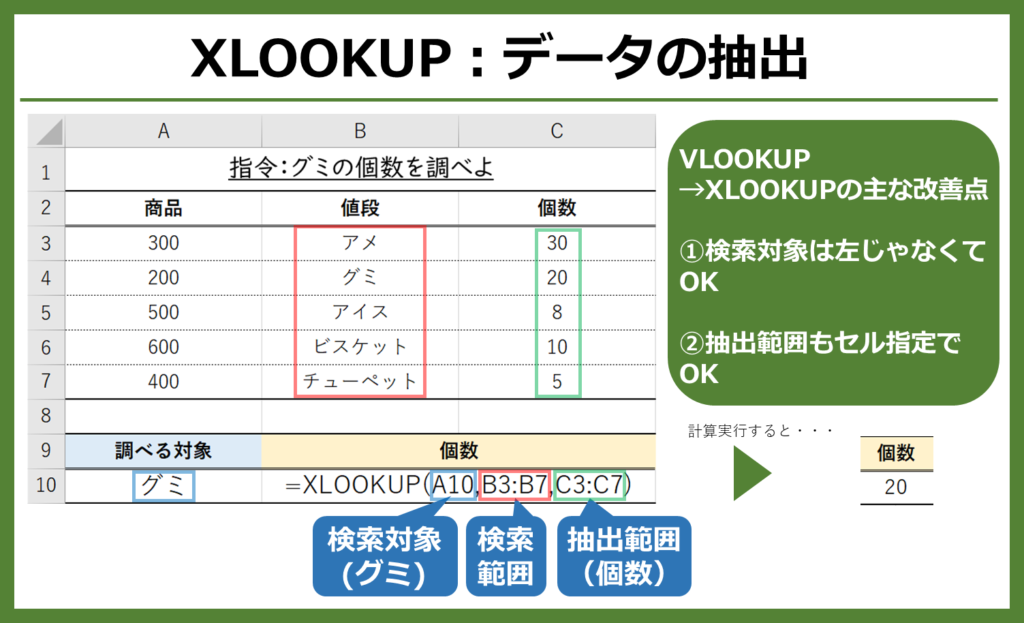
会社員の場合、最新のExcelが導入されることはいつになることやら・・・となるのが普通なので、VLOOKUPの習得は数年は必須になると思います。
もし最新のExcelをお使いの方は、XLOOKUPを試してみてください。
SUMIF:条件に合う数だけ合計
SUMIFは、条件に合う数だけを合計します。
例えば、商品ごとに値段や個数を合計したり、分類ごとの合計を求めたりする場合に使用します。
下の図は、商品ごとの個数を合計する場合の具体的な使い方です。
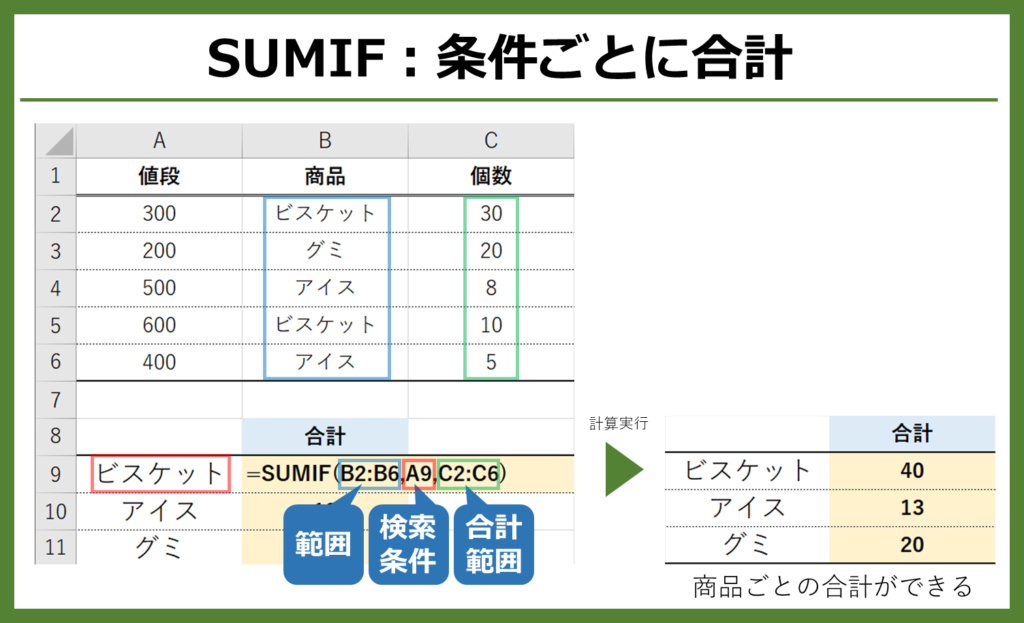
=SUMIF(範囲,検索条件,合計範囲)で使用します。
発展版として、複数条件で検索できるSUMIFSもあります。SUMIFに慣れてきたら使ってみましょう。
IF:条件に合っているかどうか
IFは、条件に合っているあっているかどうかで答えを変えられます。
飲み会の値段を年齢で変える場合に30歳以上は5000円、30歳未満は3000円などできます。
下の図に具体的な式を解説しました。
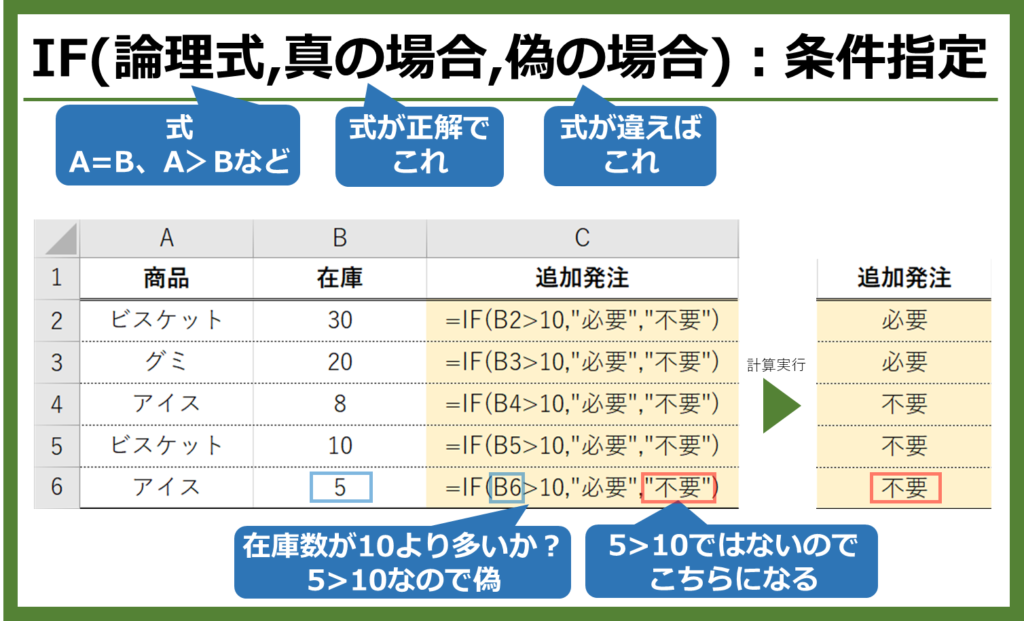
=IF(論理式、真の場合、偽の場合)で使います。
真・偽と数学っぽくて面倒な印象ですが、式に当てはまってたら1つめ、違えば2つめの結果になるということです。
実際にはIFを他の関数と組み合わせたりして複雑な条件を組むこともあります。
色々な使い方あるので、実践してみて使えそうなところがあれば組み合わせて使ってみましょう。
COUNTIF:条件に合っているセルの数
COUNTIFは、条件に合っているセルの数を数えます。
名簿の集計やアンケートや飲み会の集計など、さまざまな場面で使うことがあります。
具体的な式の解説は下の図に書いています。
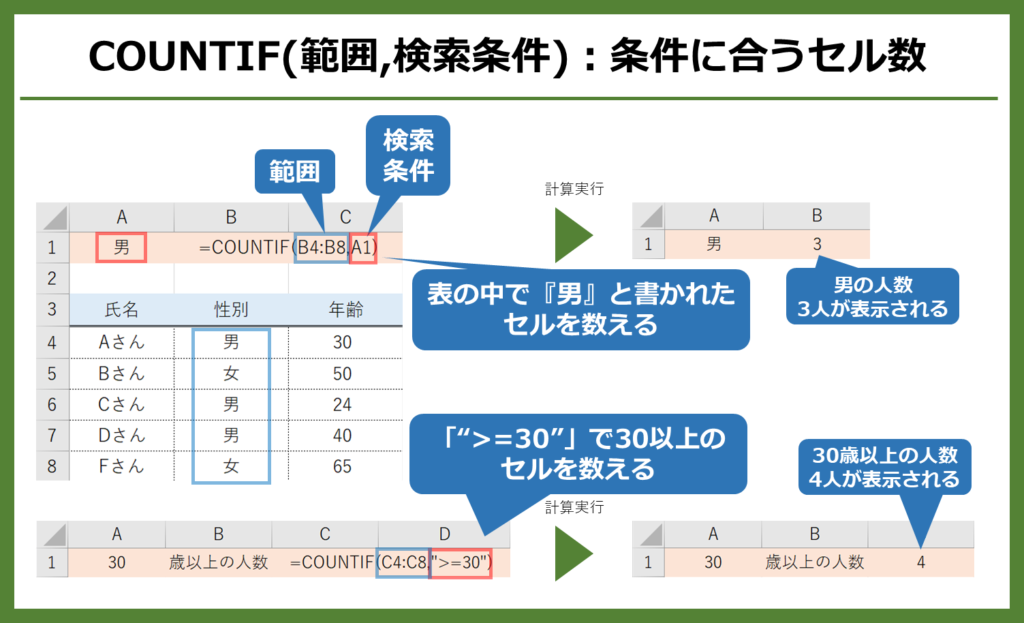
検索条件の部分に文字や数字を入れると、完全に一致するものを表示します。
上の図に書いたように”>=”を入れることで「~以上」の数値になっているセルの数を求めることもできます。
下の表が検索条件につかえるものリストです。
| 使用例 | 説明 |
|---|---|
| “=5” | 5と等しい |
| “<>5” | 5と等しくない |
| “<5” | 5より小さい |
| “>5” | 5より大きい |
| “<=5” | 5以下 |
| “>=5” | 5以上 |
| “色*” | *は何でもOK (色、色々、色見本、色即是空など) |
| “?加” | ?は何か一文字 (追加、増加など) |
*(ワイルドカード)は任意の文字列を示す記号です。つまり何でもありです。
例えば『 “*あ*” 』にすれば前後がなんでもありなので、「あ」が含まれるセルが全てカウントされます。
MID:文字列から一部だけを抜き出す
MIDは、文字列から一部だけを抜き出します。
MIDを単独で使うことはほぼありません。IF関数などと組み合わせて使用します。
下の図で具体的な式の解説をします。
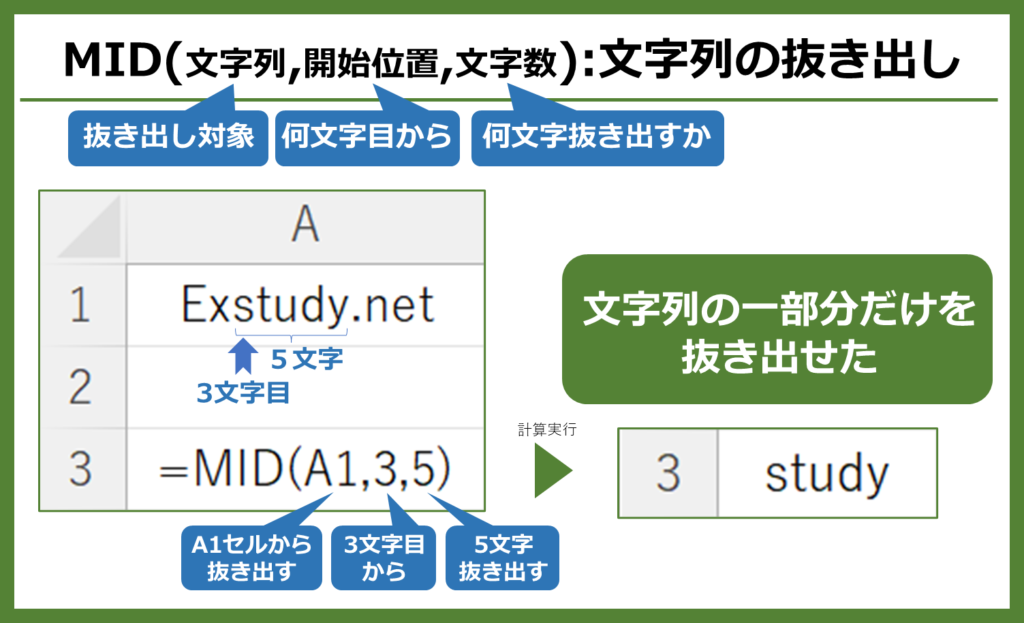
=MID(文字列,開始位置,文字数)で文字列の一部分だけを抜き出します。
上の解説では開始位置と文字列を直接関数に入力しましたが、別セルに記入してそのセルを指定することも可能です。
関連する関数として、LENがあります。LENは文字列の文字数をカウントします。
後ろから3番目までを抜き出したいときなどは、LEN(文字列-3)のように記載して使います。
左から*文字目までを抜き出すLEFT関数、右から*文字目までを抜き出すRIGHT関数もありますが、MIDで事足ります。
SUBTOTAL:集計する
SUBTOTALは、集計を行います。
SUBTOTALは集計に特化した関数なので、特に経理で使用します。
下の図で具体的な式の解説をします。
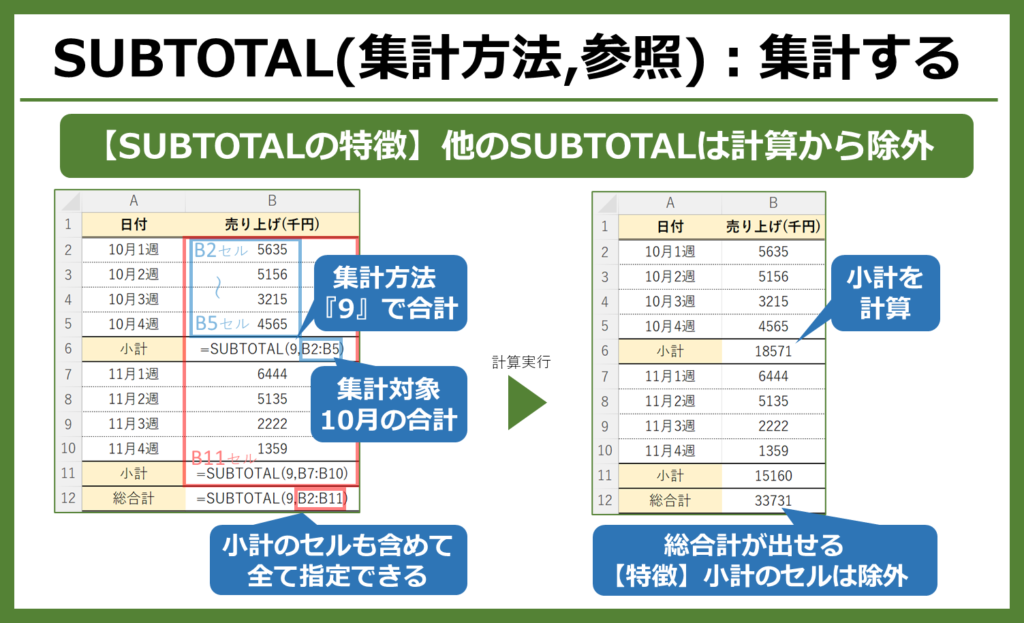
SUBTOTALの大きな特徴は他のSUBTOTALを集計対象から外すということです。
つまり、総合計するときに小計のセルを一つずつマウスでクリックして選択して合計する必要がありません。
SUBTOTALを使っていれば、一括で全てのセルを選択すればOKです。
上の図では、一番良く使う合計を求める集計方法(9を指定)を解説しました。
指定できる全ての集計方法は以下のリストの通りです。
| 集計方法 | 集計機能 | 同等の関数 | 非表示の値を無視する場合 |
|---|---|---|---|
| 1 | 平均値を求める | AVERAGE | 101 |
| 2 | 数値の個数を求める | COUNT | 102 |
| 3 | データの個数を求める | COUNTA | 103 |
| 4 | 最大値を求める | MAX | 104 |
| 5 | 最小値を求める | MIN | 105 |
| 6 | 積を求める | PRODUCT | 106 |
| 7 | 不偏標準偏差を求める | STDEV.S | 107 |
| 8 | 標本標準偏差を求める | STDEV.P | 108 |
| 9 | 合計値を求める | SUM | 109 |
| 10 | 不偏分散を求める | VAR.S | 110 |
| 11 | 標本分散を求める | VAR.P | 111 |
【上級レベル】共通して学ぶ関数のその先へ
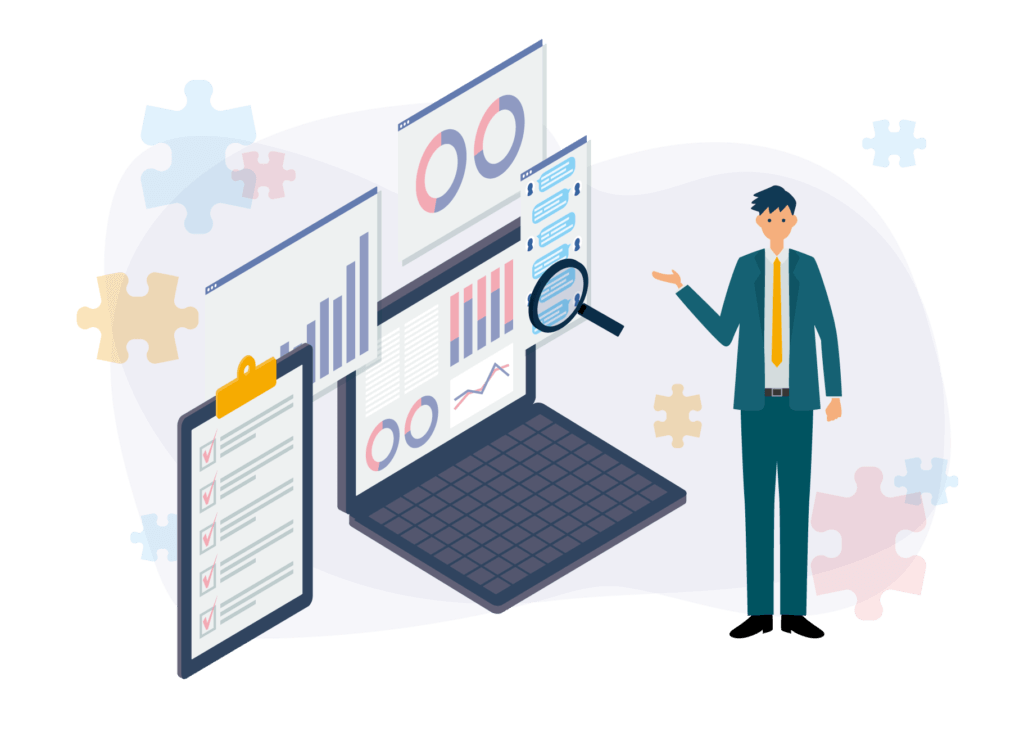
各職場や職種に合わせて関数を習得していくレベルです。
このレベルになるとある特定の関数を覚えるよりは、必要があればネット上で調べてみて使ってみるという形です。
また、欲しい関数が無ければVBAで自作していく。というのがここから求められるレベルです。
このレベルまで到達すると、職場に一人いればヒーローレベルです。
人生を変えたいならお金で時間を買いましょう
Excelに限らず勉強って面倒ですよね。だから不足があってもスルーして、また朝起きて会社に行って…
今のままじゃだめだけど、努力はしたくないな…
そう思っていたら、一生、自分の輝く道を見つけられません。
Excelを使えるようになりたいから、この記事をここまで読んだんですよね? いま動かずにページを閉じたら、明日も同じ生活が続きます。
人生は短くて、時間は足りません。豊かに過ごすにはお金で時間を買う必要があります。
私も、最初は躊躇していたけどExcelを講座で一気に習得してから仕事が非常に楽になって、キャリアアップ転職までできました。→私(でおみ)の体験談はこちら。
絶対に受けるべき講座を下記でまとめました。「このままじゃだめだ」と思った方は、絶対に読んで下さい。

