月ごとに数値をスマートに合計する方法
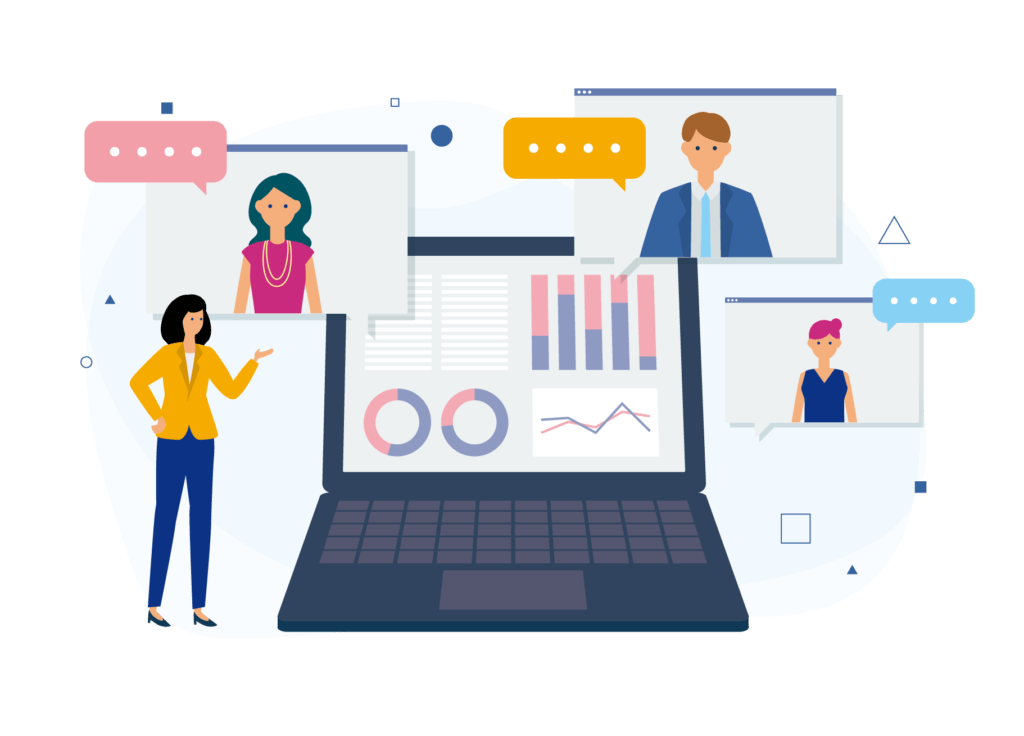
日付ごとに入力されたデータの中から月ごとに、1月だけ・2月だけの合計を確認したいという場面、ありますよね。SUMを使って、合計したい日付の部分だけを手で選択して合計・・・とやればできますが、非常に大変です。表を一行増やして選択範囲がずれてしまうと選択を全部やり直しとなります。
実は、SUMIFSを使えば一行でスマートに解決することができます。
SUMIFS関数は、複数の条件に当てはまるものを合計できます。1月1日以降で、2月1日より前、という条件を指定すれば、1月の合計を計算することができます。
この記事では、日付ごとに入力されたデータの中から、SUMIFS関数をつかって月ごとの合計を1行でスマートに出す方法を解説します。
この方法をつかえば、ごちゃごちゃしたエクセルにもならず、手で月ごとの位置を選択する必要もなく、月ごとの集計をスマートにすっきりと行うことができます。
月ごとに集計する方法
このようにSUMIFS関数で、1月の範囲を指定することで表のなかから1月分だけ合計することができます。ここでは、
=SUMIFS(B:B,A:A,”>=”&D2,A:A,”<“&D3)
という式になっています。ここからは、詳しい式の書き方を一つずつ解説していきます。
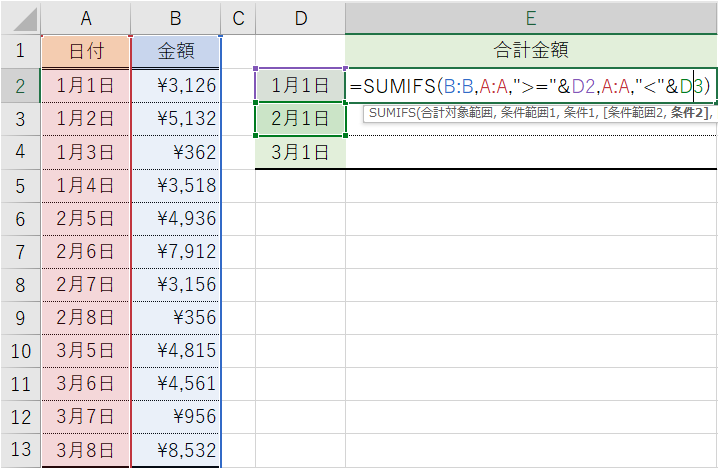
1.日付と金額が並んだ表の中から、1月・2月・3月ごとの合計金額を集計していきます。
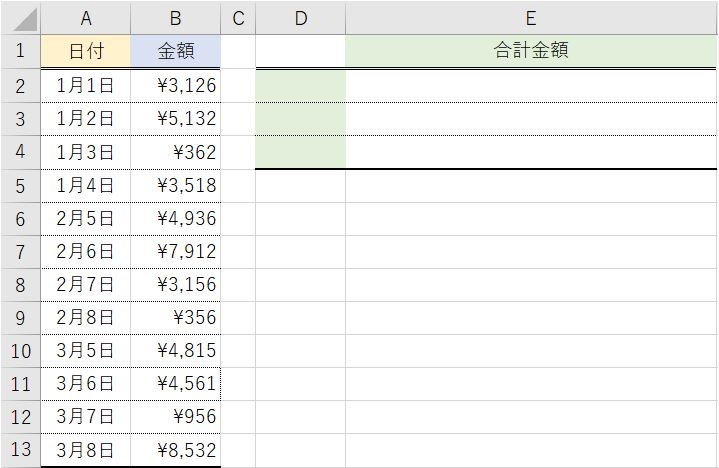
2.まずは、集計したい月の初めの日付を記載します。例えば、2021/1/1、2021/2/1、2021/3/1です。
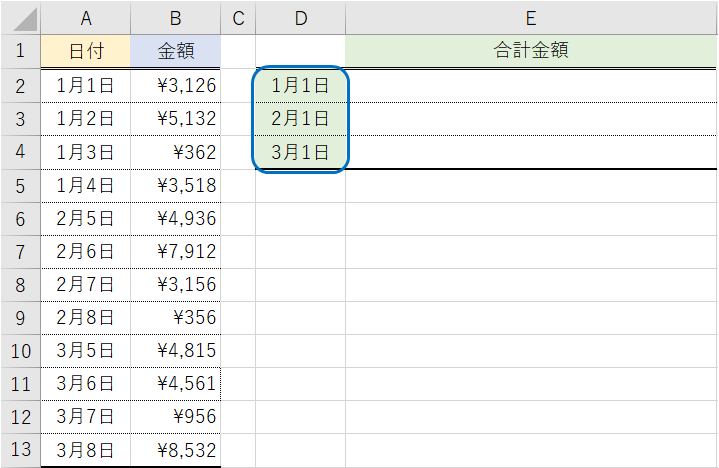
3.「 =SUMIFS( 」を入力します。ここから、SUMIFS関数を書いていきます。
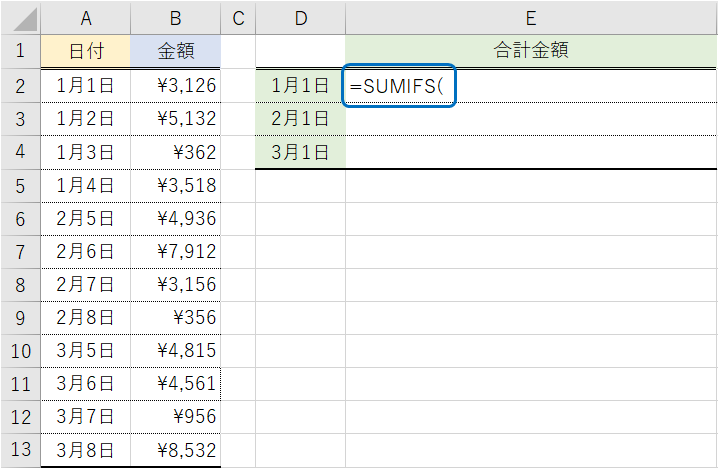
4.金額が書かれた列番号をクリックします。Bと書かれた場所をクリックすれば、列全体が選ばれて「 B:B 」が合計する対象範囲として指定されます。SUMIFSは、ここで指定した行を合計してくれます。
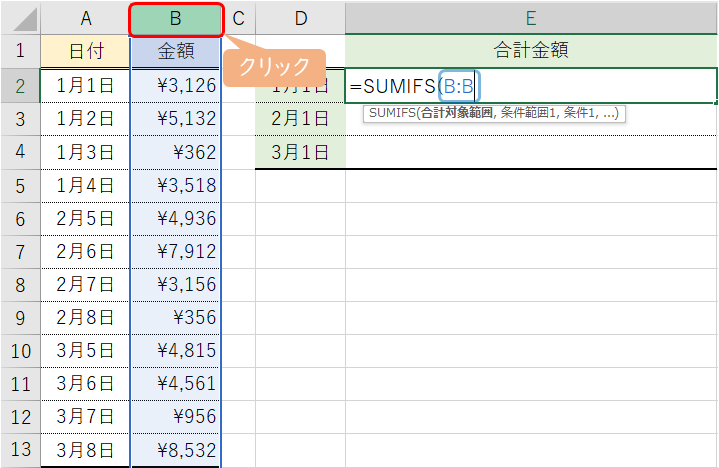
5. 「 , 」を入力して、日付が書かれた列番号をクリックします。Aと書かれた場所をクリックすれば、列全体が選ばれて「 A:A 」が条件範囲1として指定されます。
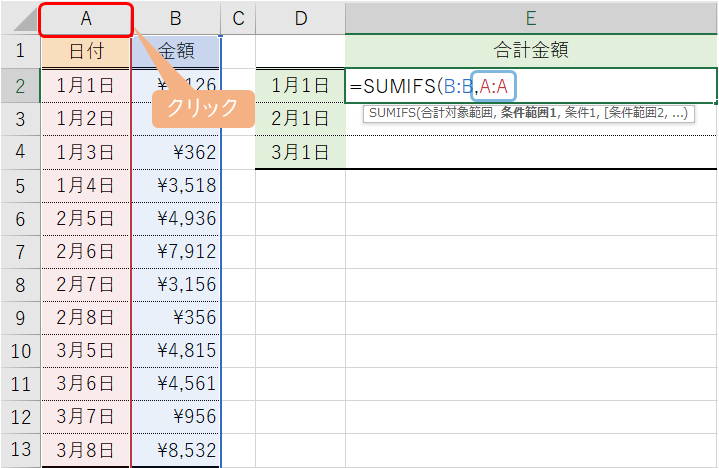
6.「 ,”>=”& 」を入力して、左のセルに入力した月初めの日をクリックします。これで、ひとつめの条件が入力できました。
ひとつめの条件は、「 A:A , “>=”&D2 」と入力しました。A:Aは日付の行のことです。>=は≧のことで、文字なので「 ”” 」で囲んで、”>=”にします。文字やセルを結合するときは、間に「 & 」を入れるので、”>=” & 月初を記入したセルD2 とすることで、「≧1月1日」という式を作っています。
一つ目の条件を言葉に直すと、「 日付 ≧ 1/1 」となります。これは、日付の中で1/1よりも後のものを合計するための指定です。
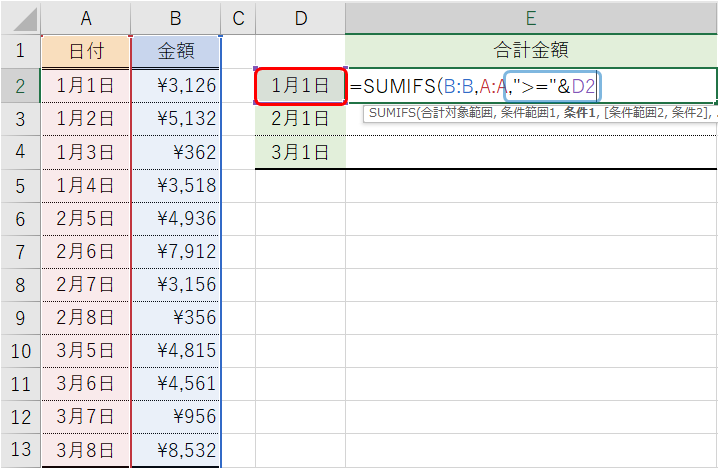
7. 「 , 」を入力して、日付が書かれた列番号をクリックします。Aと書かれた場所をクリックすれば、列全体が選ばれて「 A:A 」が条件範囲2として指定されます。
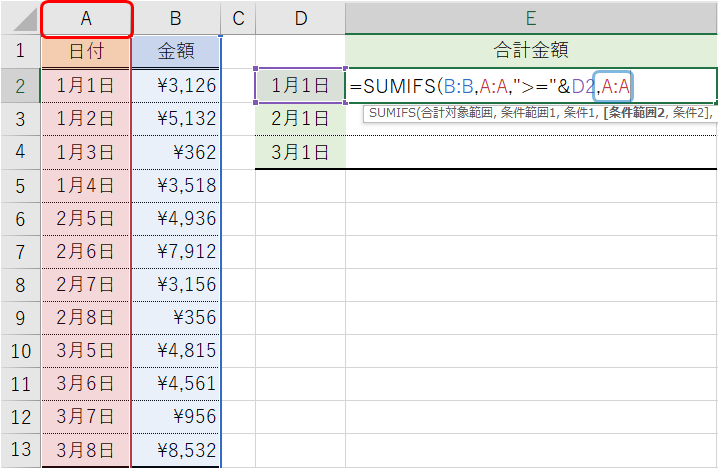
8.「 ,”<”& 」を入力して、左のセルに入力した次の月初めの日をクリックします。1月の集計をしたければ2月1日をクリックします。これで、ふたつめの条件が入力できました。
二つ目の条件を言葉に直すと、「 日付 < 2/1 」となります。これは、日付の中で2/1よりも前のものを合計するための指定です。
一つ目と二つ目の条件を合わせると、条件は 「 1/1 ≦ 日付 < 2/1 」 となって、1月中の日付が集計の対象になります。
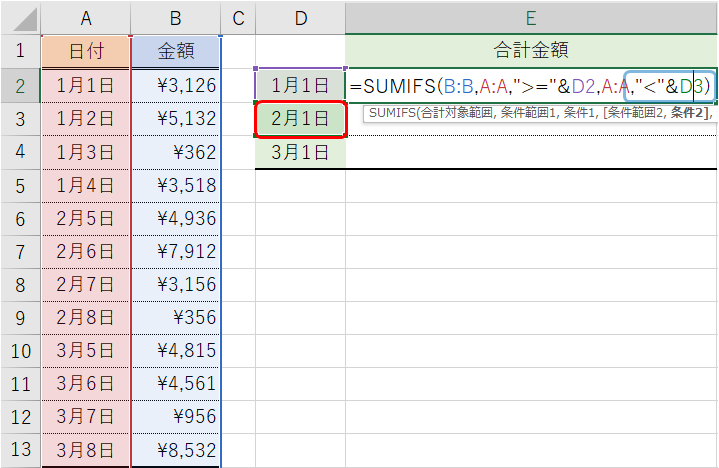
9.式を下にコピーします。これで、月ごとの合計ができました。とはなりません。4月1日を書いていないので、3月の集計が0になってしまっています。D5のセルに4月1日を書くことで解消できます。
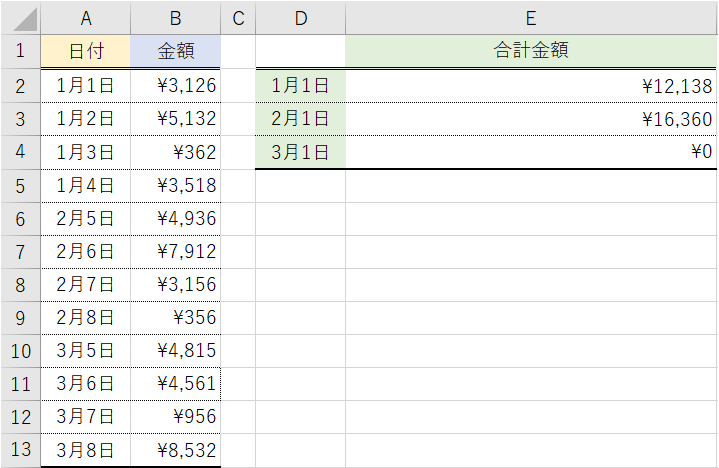
10.4月1日を下のセルに書きたくない場合は、最後の条件2の部分のセル指定の部分に次の月初めの日付を入力します。文字なので「 ”” 」で囲むのを忘れずに。
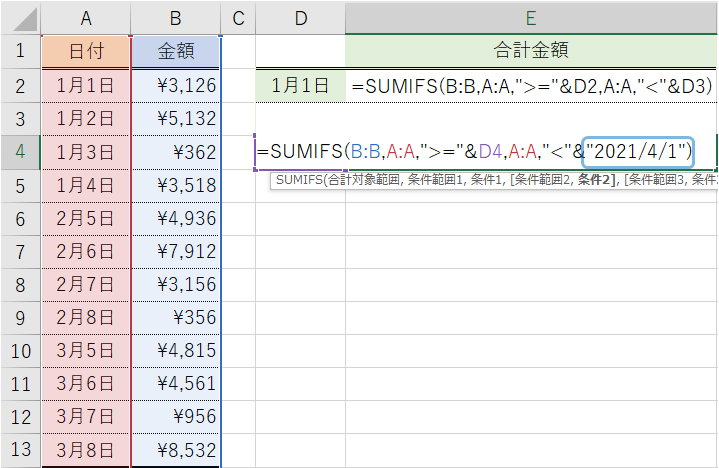
11.1月1日という表示のままでは、1月の集計なのかよくわからないです。月の部分だけ表示して、1月の集計だとわかりやすくします。日付の部分を選択して、右クリックからセルの書式設定を開きます。表示形式のユーザー定義で「m”月”」と入力します。
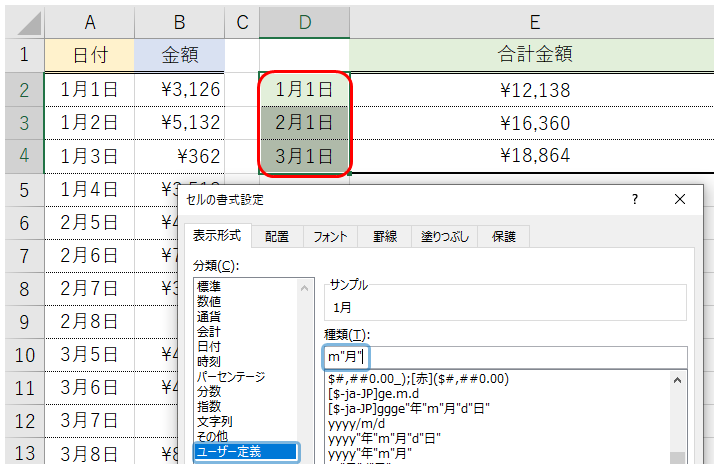
12.月ごとの金額を合計することができました。
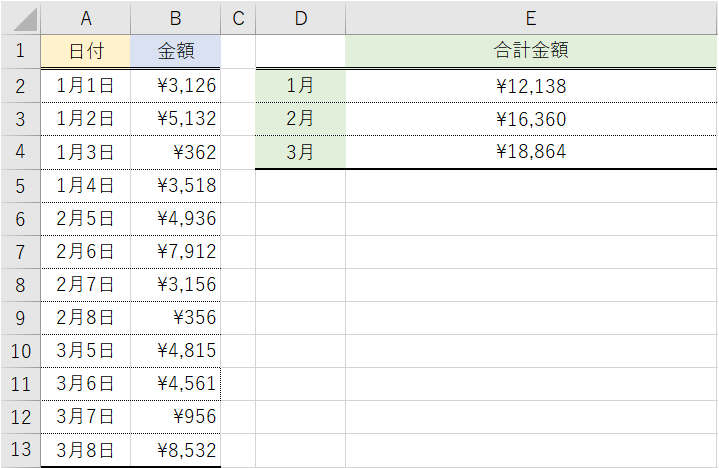
日付ごとに入力されたデータの中から、SUMIFS関数をつかって月ごとの合計を1行でスマートに出すことができました。この方法をつかえば、ごちゃごちゃしたエクセルにもならず、手で月ごとの位置を選択する必要もなく、月ごとの集計をスマートにすっきりと行うことができます。 ぜひ使ってみてください!
まとめ
本記事では、月ごとの数値を1行でスマートに集計する方法について解説しました。
Excelは独学でも学ぶことができますが、もっと効率的にExcelを習得する方法もあります。
そんな方には、Excel講座の体系的なカリキュラムと質問し放題なシステムがおすすめです。
Excel講座の一番いいところは、時短で一気にExcelが習得できるところです。
Excelの学習で一番時間がかかるところは、『テキスト通りにやってるのに上手くいかないじゃねぇか!』となるところです。
例えば、セルの選択位置がいつの間にか1コずれていたり。
経験を積むと、見るべきポイントがわかっているので一発で解決できますが、初心者が一から全部調べて解決するのは大変で非効率です。
このように上手くいかないときでも、プロ講師に画面共有して質問すれば一発解決できます。
上手くいかないときに問題をすぐ解決できるサポート体制は、学習速度・成長速度に圧倒的に貢献します。
出費はありますが、時短で一気にExcelを習得したい方は、Excelオンライン講座の受講をおすすめします。
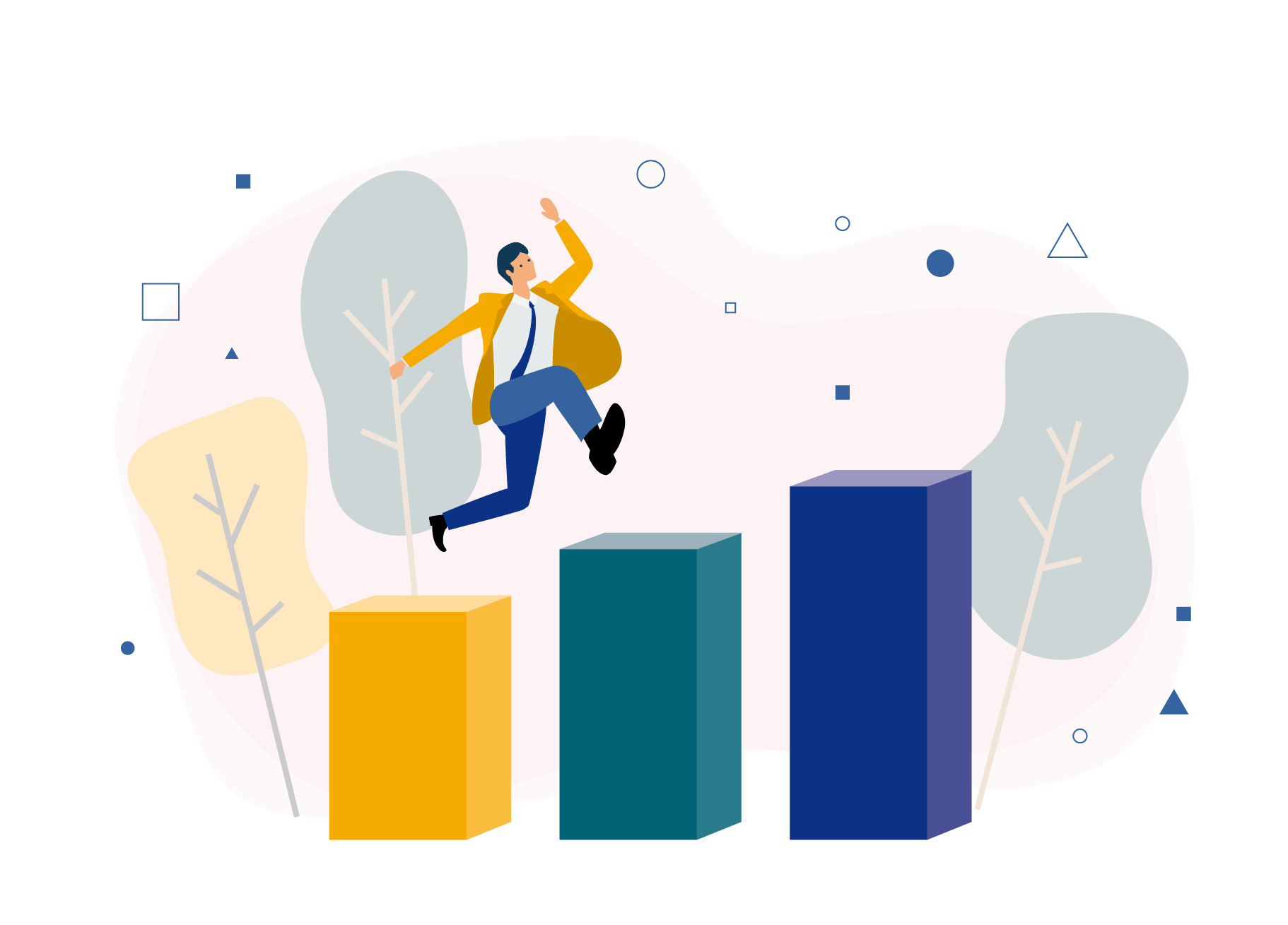
コメント