10進数で書かれたデータを、プログラミングでよく使われる16進数に一気に変換したいことがありますよね。また、10進数のデータを変換してもエラーが出てしまうことがあります。
この記事では、10進数を16進数にすっきり変換できるように、DEC2HEXの使い方とエラーの対処法を解説します。忙しい方は最初の3枚の画像だけをチェックすればDEC2HEXの使い方は問題なし!
16進数を10進数に変換したいときはこちら↓
DEC2HEXで10進数表示を16進数表示に変換!DEX2HEXじゃないよ

10進数から16進数に変換する関数は「DEC2HEX」です。
「DEX2HEX」ではないので注意してください。
「数値」に変換したい10進数を入力します。省略することもできますが、「桁数」に変換後の桁数を入力します。たとえば、「桁数」を1にしたときは「A」が、2にしたときは「0A」、3にすると「00A」になります。
ここから、1つずつ解説していきます。
基本の使い方(セル指定)
まずはセルを指定して10進数を16進数に変換する方法です。
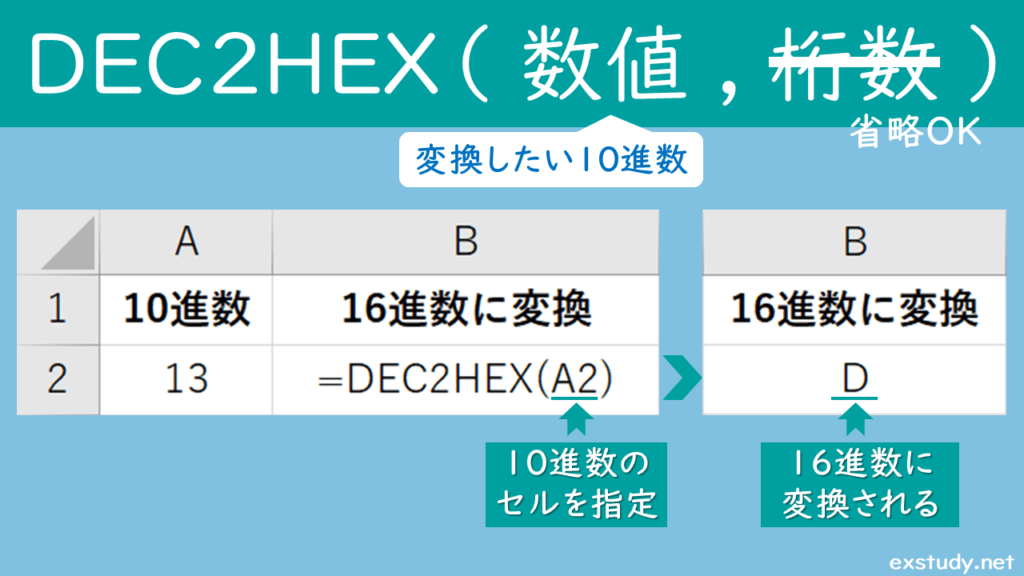
DEC2HEXの桁数の部分は省略することができます。特に桁数を指定する必要がなければ、数値の部分のみを入力する方がすっきりした式になります。
画像の例では対象となる10進数のセルを指定して、「 =DEC2HEX(A2) 」を入力しました。10進数の「13」を16進数に変換して「D」を表示することができました。このように、DEC2HEXのカッコ内に10進数のセルを指定するだけで、16進数に変換することができます。
DEC2HEXの桁数指定
16進数にした後で桁数をそろえておかないと、データとして使いにくいことがあります。特にプログラミングで使う場合は2桁表示にすることが多いと思います。そんなときは、桁数を指定して使いましょう。
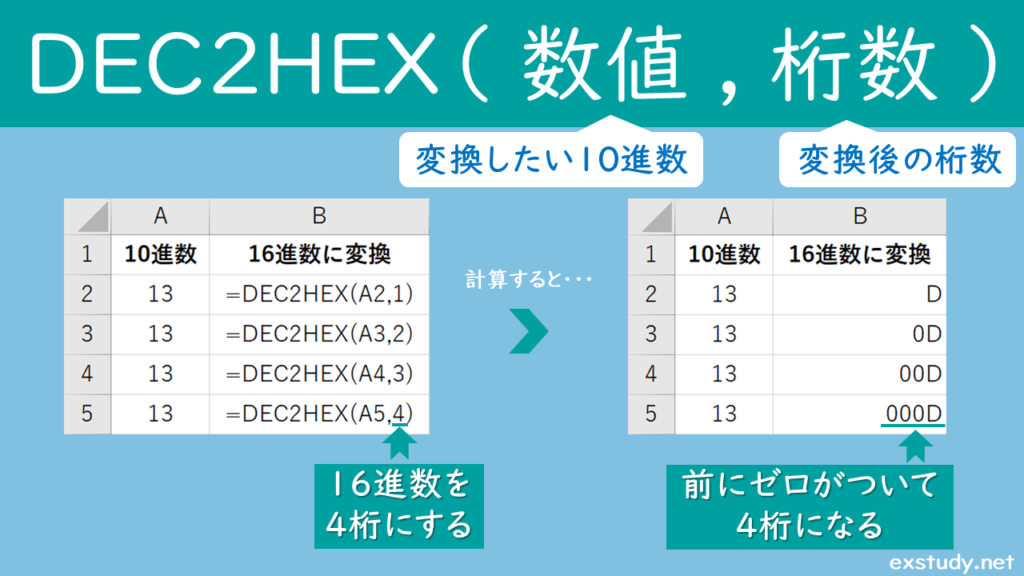
DEC2HEXは16進数に変換した後の表示桁数を指定できます。例えば、桁数の部分に2を入力すると、「0D」のように前側に0が追加されて2桁になります。画像のように4を入力すると、「000D」のように4桁にできます。
11桁以上の桁数を指定するとエラーになってしまいます。そんな大きな桁にする場面はあまりないと思いますが、注意してください。
大量のデータを処理するときなど、桁を全て2桁や4桁にそろえておきたいときに桁数指定をしておくと便利にデータを使うことができます。
基本の使い方(関数に直接入力)
関数の中に10進数を直接入力することもできます。大量のデータ処理には向いていませんが、数個のデータだけを変換したいけれども1行で済ませたい場合に使えます。
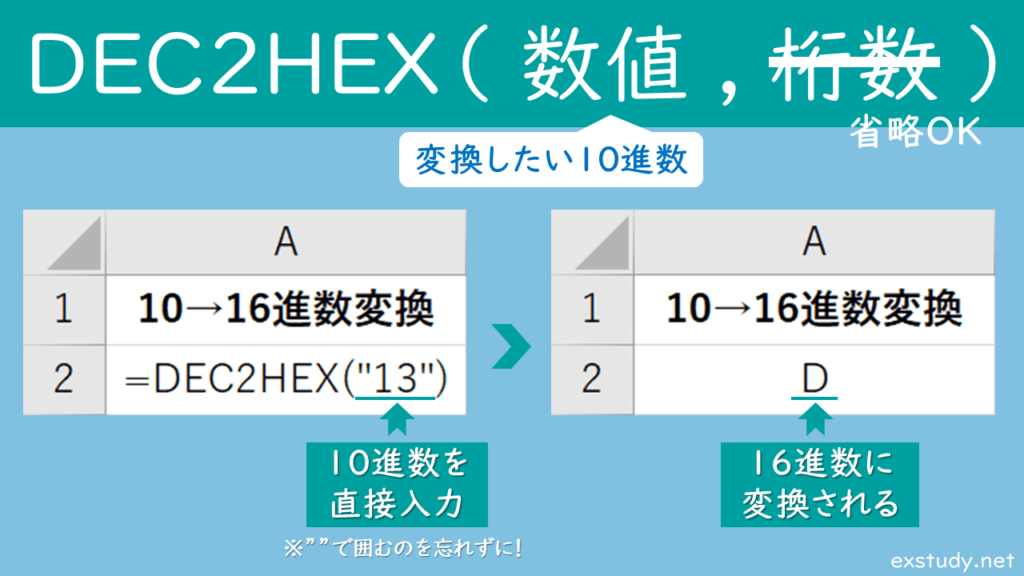
DEC2HEXの桁数の部分はセル指定のときと同じように省略することも桁数指定することもできます。
画像の例では対象となる10進数を直接入力して、「 =DEC2HEX(“13”) 」にしました。数字を直接入力するときは、「 “” 」で囲む必要があるので忘れずに!
DEC2HEXに数字を直接入力することで、10進数の「13」を16進数に変換して「D」を表示することができました。このように、DEC2HEXのカッコ内に10進数を直接入力して、16進数に変換することができます。
DEC2HEXでうまく変換ができない時はここをチェック!

10進数から16進数に変換できるはずなのに、変換が上手くできないことはよくあります。大抵は簡単なミスなのですが、なかなか問題が見つからない。そんな時は次のチェック項目を確認してみてください。

①文字列になっている
セルの書式が文字列になっていると、数式を計算できません。セルの書式を数式に変換しましょう。
②「 ” ” 」がついている
セルを指定して変換するときは、カッコ「” “」は必要ありません。” “がついてしまっていないか確認してみましょう。
③指定した桁数が足りていない
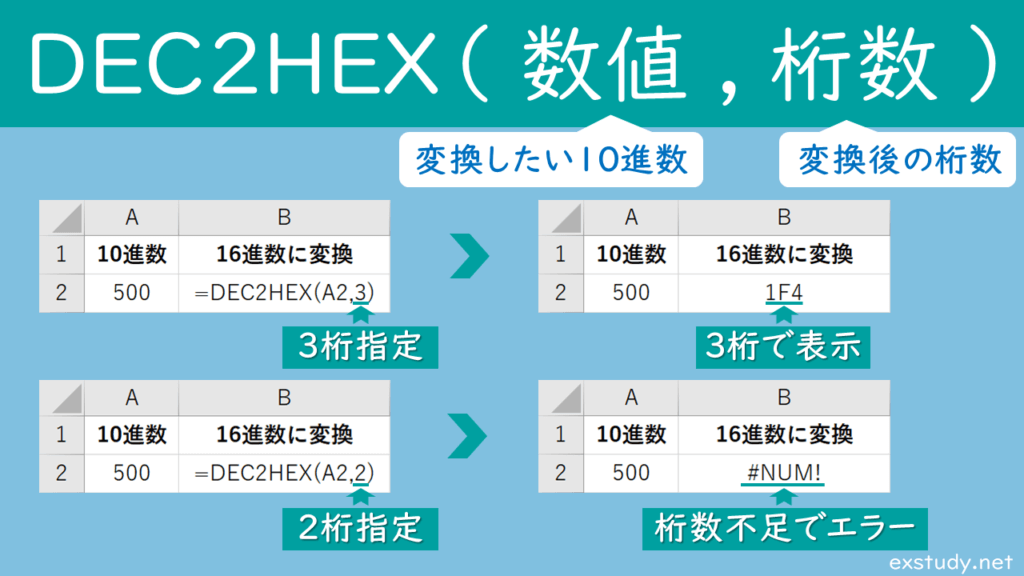
関数に指定した表示桁数が16進数に変換した後の桁数よりも少ないと、エラーが発生します。例えば10進数の「500」は、16進数で「1F4」です。これを2桁で指定するとエラーが発生します。
このように、指定している桁数が少ないとエラーになってしまいます。エラーになっていたら、桁数の指定が足りているか、桁数を大きくして確認してみましょう。桁数の指定は最大10桁までなので注意してください。
10桁を超えている

DEC2HEXで11桁以上の桁数指定をすると、桁数オーバーでエラーが発生します。また、桁数指定しない場合でも16進数に変換後の桁数が11桁以上になると、桁数オーバーでエラーが発生してしまします。
このように、DEC2HEXの桁数指定が10桁を超えていると変換できません。
もし10桁を超えているときは、次で紹介するWindowsの標準電卓を使ってみてください。
変換できているかチェックしたいときは?

Excelで10進数から16進数にDEC2HEXで変換はできたけど、実際にあってるのか確認しておきたい。という場面はよくあります。そんな時はWindowsの標準電卓で計算しましょう。
電卓を使ってチェック
Windowsの電卓はプログラマーモードにすれば10進数から16進数への変換ができます。
順番にやり方を解説していきます。
1.Windowsの電卓を起動します。Windowsキー+Sで電卓と入力と検索すると出てきます。もしくはスタートメニューから探しましょう。(かなり下のほうの「た」の行にあります)
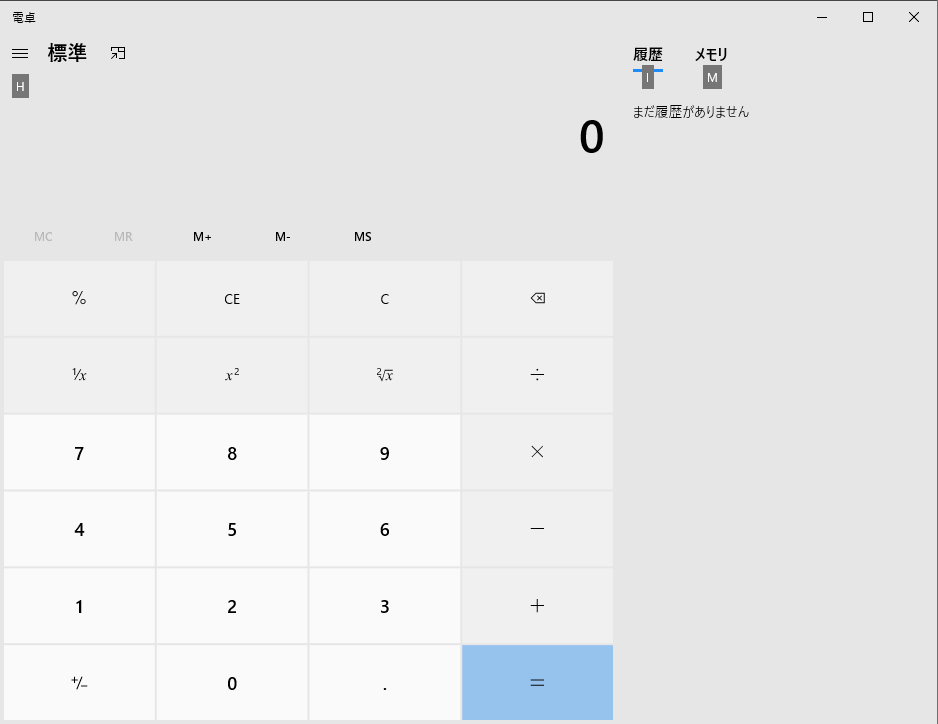
2.プログラマーモードに切り替えます。左上の三本線をクリックして、プログラマーを選択します。
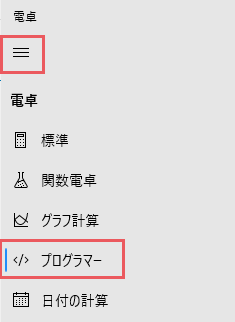
3.DECをクリックして、10進数入力モードに切り替えます。
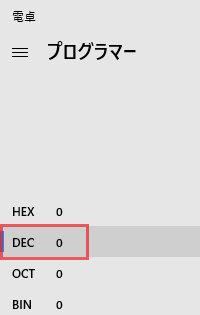
4.10進数を入力すれば、HEXと書かれた横に16進数に変換した結果がでてきます。
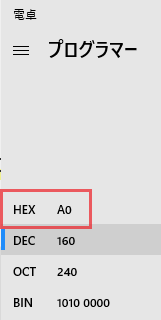
まとめ
Excelで10進数を16進数にする方法について解説しました。
Excelは独学でも学ぶことができますが、もっと効率的にExcelを習得する方法もあります。
そんな方には、Excel講座の体系的なカリキュラムと質問し放題なシステムがおすすめです。
Excel講座の一番いいところは、時短で一気にExcelが習得できるところです。
Excelの学習で一番時間がかかるところは、『テキスト通りにやってるのに上手くいかないじゃねぇか!』となるところです。
例えば、セルの選択位置がいつの間にか1コずれていたり。
経験を積むと、見るべきポイントがわかっているので一発で解決できますが、初心者が一から全部調べて解決するのは大変で非効率です。
このように上手くいかないときでも、プロ講師に画面共有して質問すれば一発解決できます。
上手くいかないときに問題をすぐ解決できるサポート体制は、学習速度・成長速度に圧倒的に貢献します。
出費はありますが、時短で一気にExcelを習得したい方は、Excelオンライン講座の受講をおすすめします。


コメント