EXCEL365にLAMBDA(ラムダ)関数が導入されました。
という方はLAMBDA関数で数式をスッキリさせることができます。
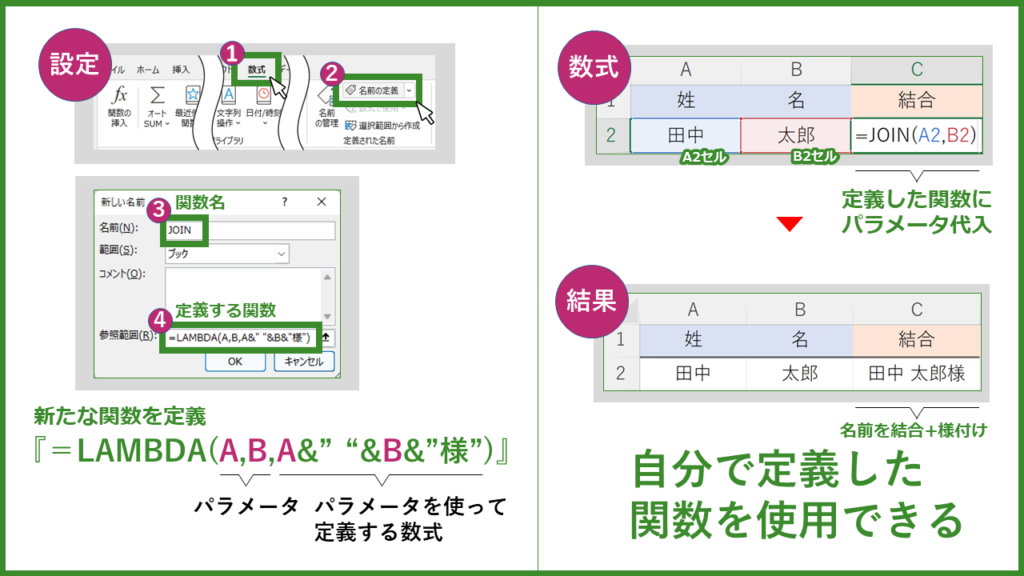
簡単に言うと、複雑な数式に新しい関数名をつけてひとまとめにできるものです。
データ処理をするけど、VBAは使いたくないという方は使ってみるといいですよ!
①『数式』タブ → 『名前の定義』をクリック
② 関数名と関数の定義『=LAMBDA(パラメータ,数式)』を入力

これで定義した関数が使えるようになります
まとめ画像だけ確認したい方は、画像をクリックして←→で確認できます。
LAMBDA関数で式を簡単にする
まずは、文字列の結合の式をLAMBDA関数を使って新たな関数として定義します。
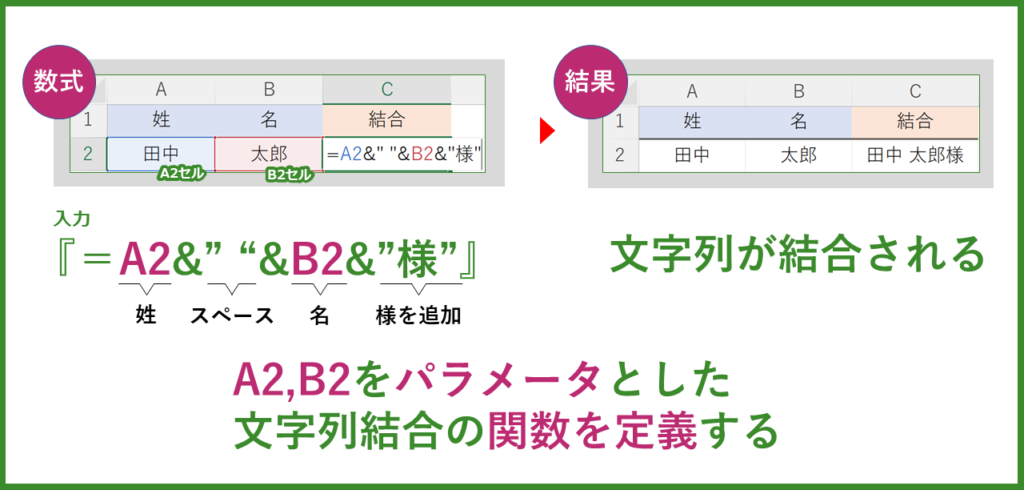
『=A2&” “&B2&”様”』で『姓 名様』となる文字列結合の式です。
このA2とB2をパラメータとして、新たな関数を定義して使いやすくします。
文字列結合については下の記事を参照してください。
①『数式』タブ → 『名前の定義』をクリック

まずは設定画面を開きます
名前の定義をクリックして関数を定義できる画面を出します。
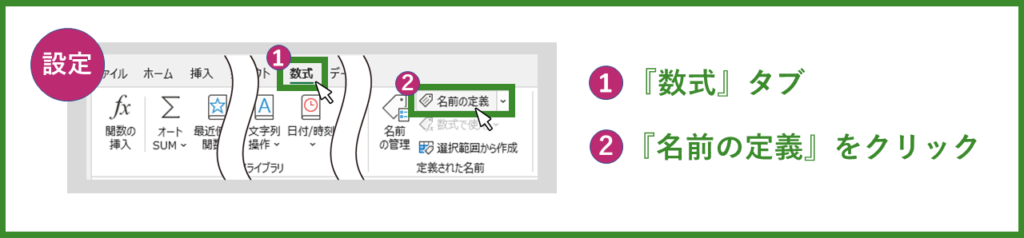
②関数名と関数の定義『=LAMBDA(パラメータ,数式)』を入力

次に、新関数を定義します!
『名前の定義』をクリックして出てきた設定画面に次の入力をします。
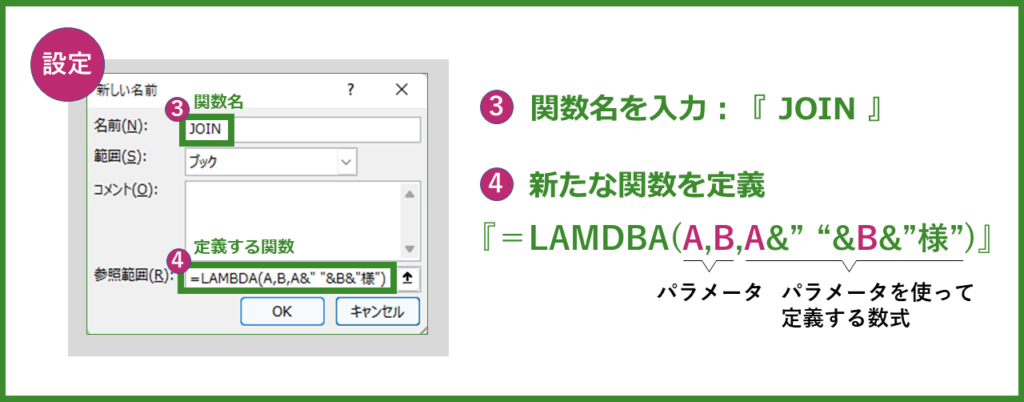
今回は文字列の結合なので、下記の入力をしています。
LAMBDA関数は『パラメータ』,『数式』の順に入力します。
セル指定する部分をパラメータとして定義します。
複数のパラメータは『 , 』で区切ります。
定義した関数を使う
それでは、先程定義したJOIN関数を使ってみましょう。
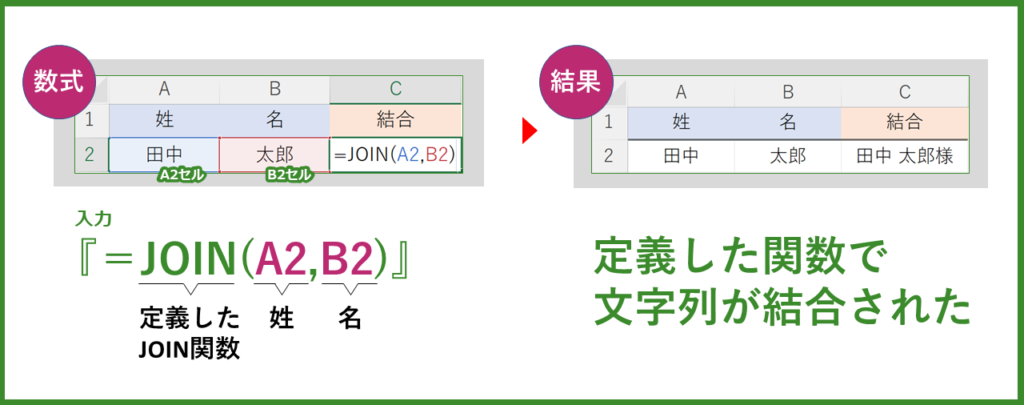
新しく定義したJOIN関数を使って、文字列を結合することができました。
このように、定義した関数にパラメータを入れるだけなので、複雑な式でも単純にできます。
LAMBDA関数の解説
LAMBDA関数は下記の入力をすると関数として使えるものです。

基本的に直接セルに入力して使うことはありません。

LAMBDA関数は『名前の定義』で使うことを前提とした関数ですね!
実は、パラメータは日本語でも入力できるので、次の例で紹介します。
台形の公式での実例
台形の公式をLAMBDA関数を使って新たな関数として定義したものを紹介します。
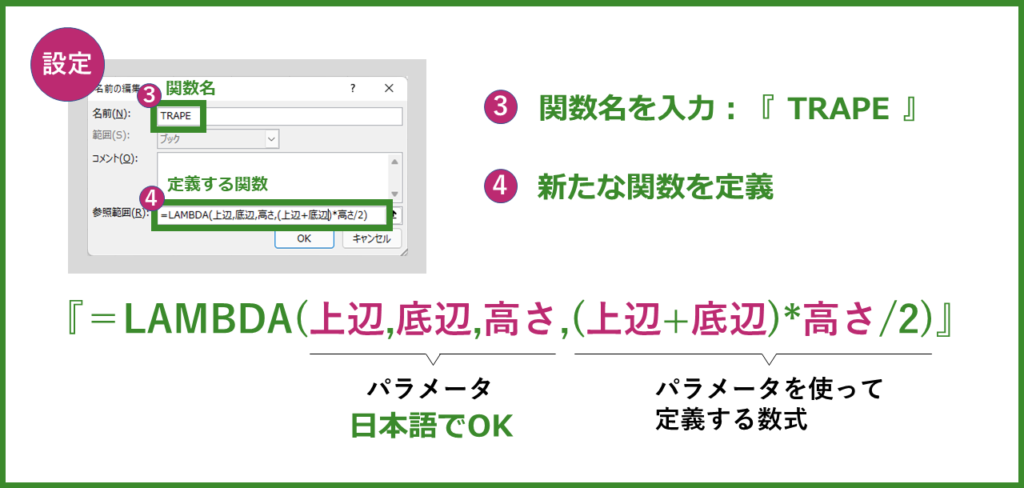
このように、パラメータに日本語を使って入力することもできます。
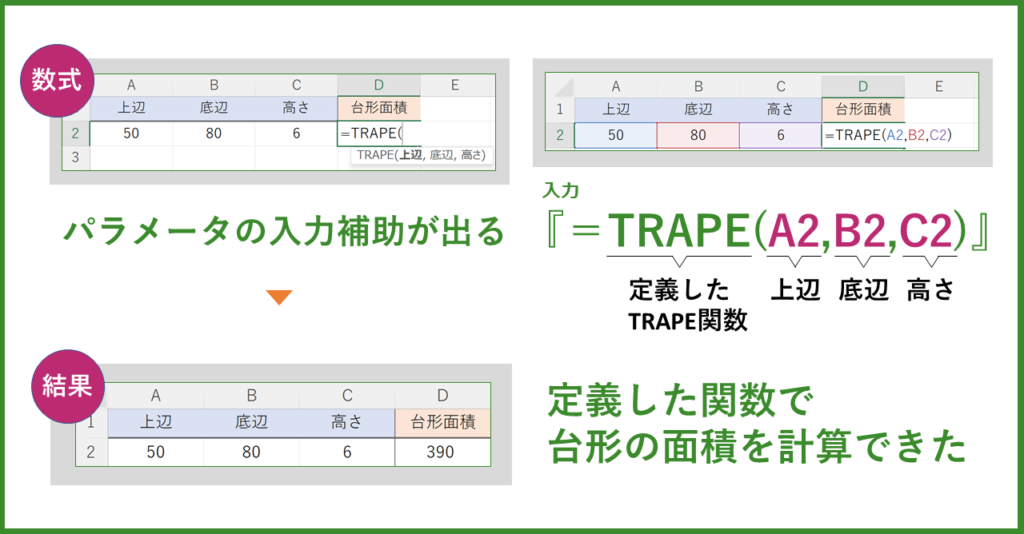
関数入力するときにはパラメータが入力補助で表示されます。
日本語でパラメータを入力しておけば、この時に入力するべきものがわかりやすくなります。
まとめ
今回はLAMBDA関数で数式をスッキリさせる方法について解説しました。
①『数式』タブ → 『名前の定義』をクリック
② 関数名と関数の定義『=LAMBDA(パラメータ,数式)』を入力

一度使ってみてね!
Excelは独学でも学ぶことができますが、もっと効率的にExcelを習得する方法もあります。
そんな方には、Excel講座の体系的なカリキュラムと質問し放題なシステムがおすすめです。
Excel講座の一番いいところは、時短で一気にExcelが習得できるところです。
Excelの学習で一番時間がかかるところは、『テキスト通りにやってるのに上手くいかないじゃねぇか!』となるところです。
例えば、セルの選択位置がいつの間にか1コずれていたり。
経験を積むと、見るべきポイントがわかっているので一発で解決できますが、初心者が一から全部調べて解決するのは大変で非効率です。
このように上手くいかないときでも、プロ講師に画面共有して質問すれば一発解決できます。
上手くいかないときに問題をすぐ解決できるサポート体制は、学習速度・成長速度に圧倒的に貢献します。
出費はありますが、時短で一気にExcelを習得したい方は、Excelオンライン講座の受講をおすすめします。

