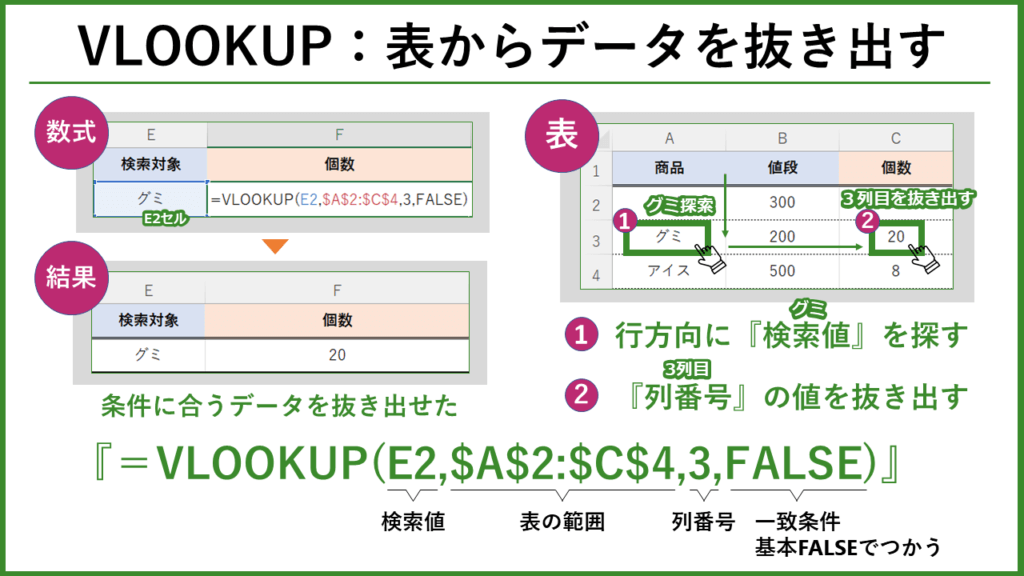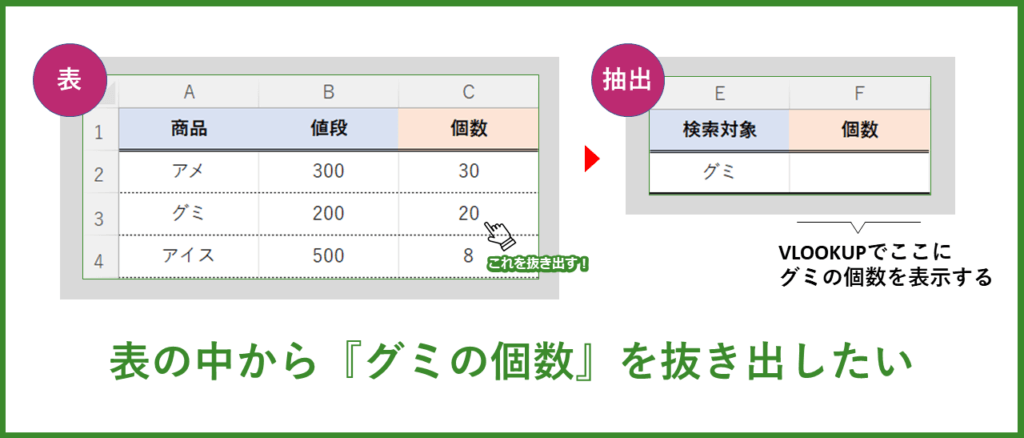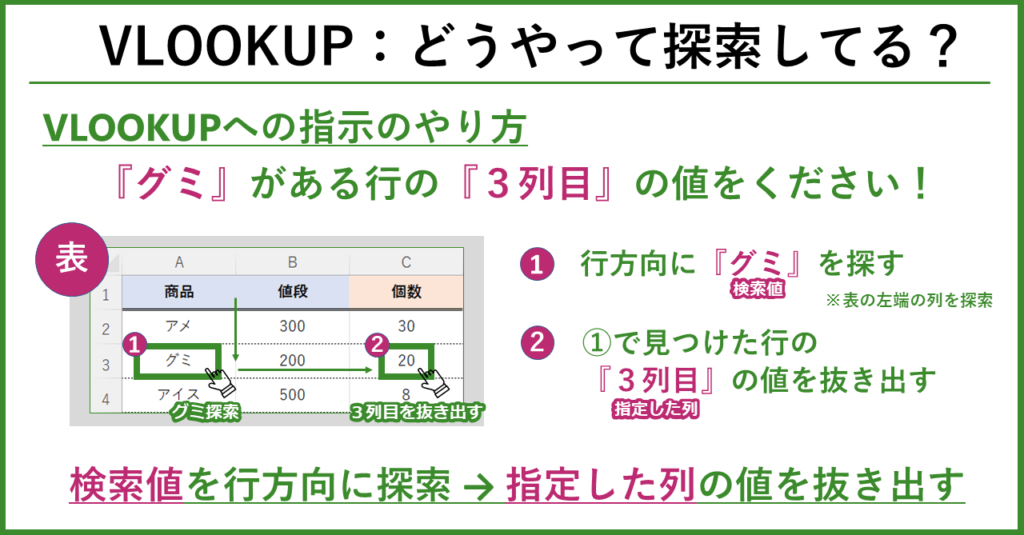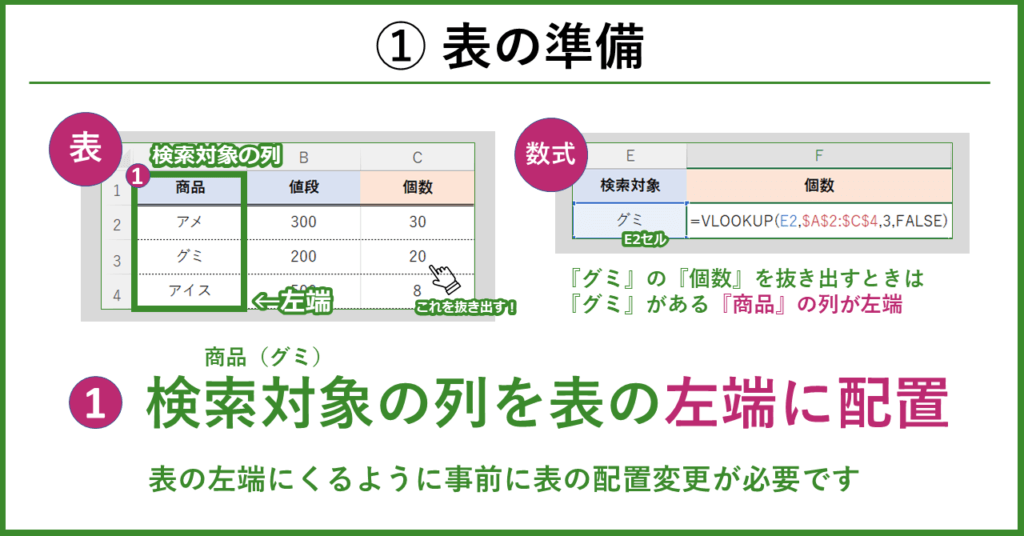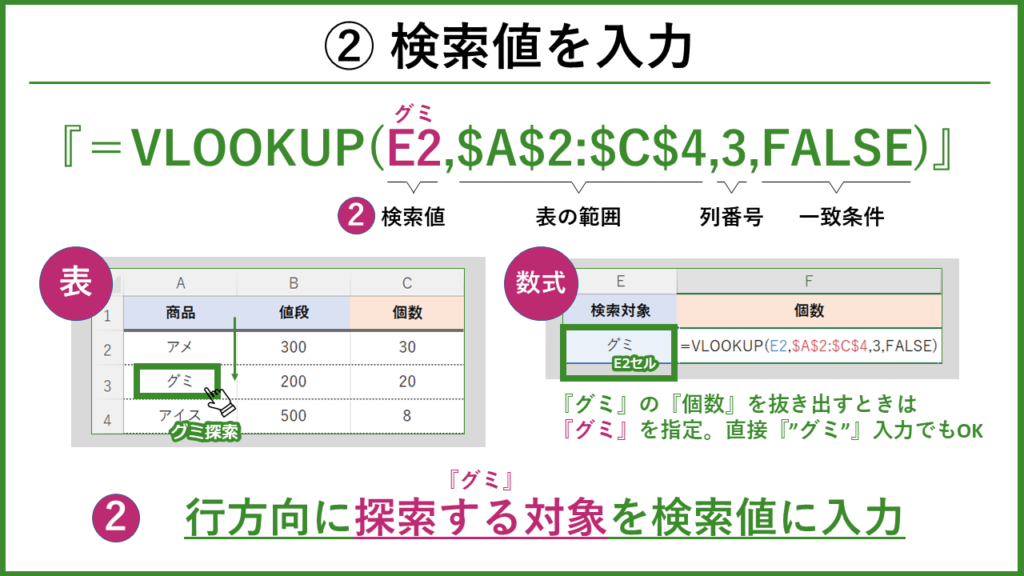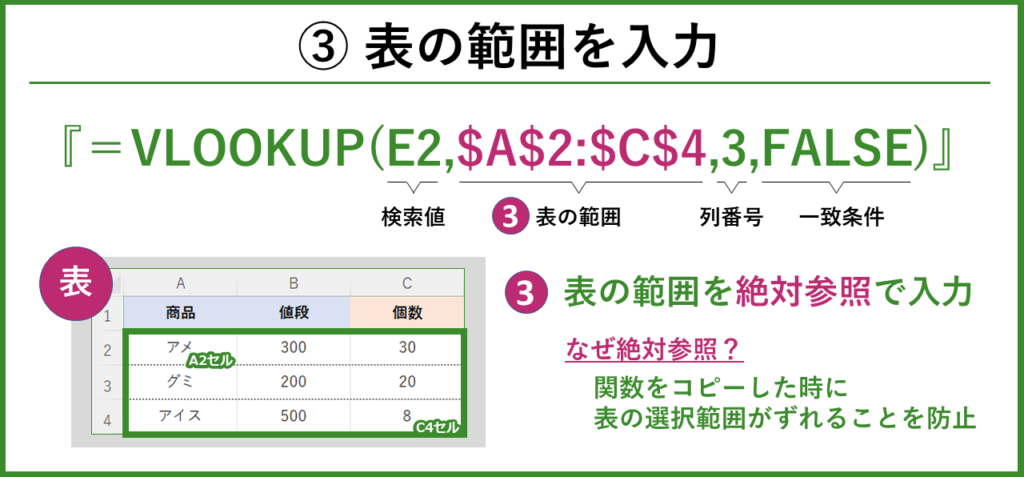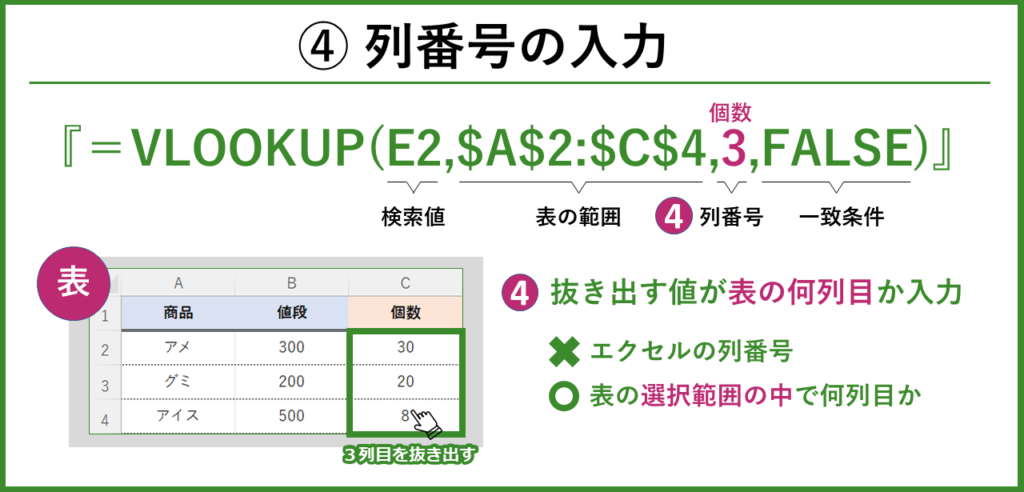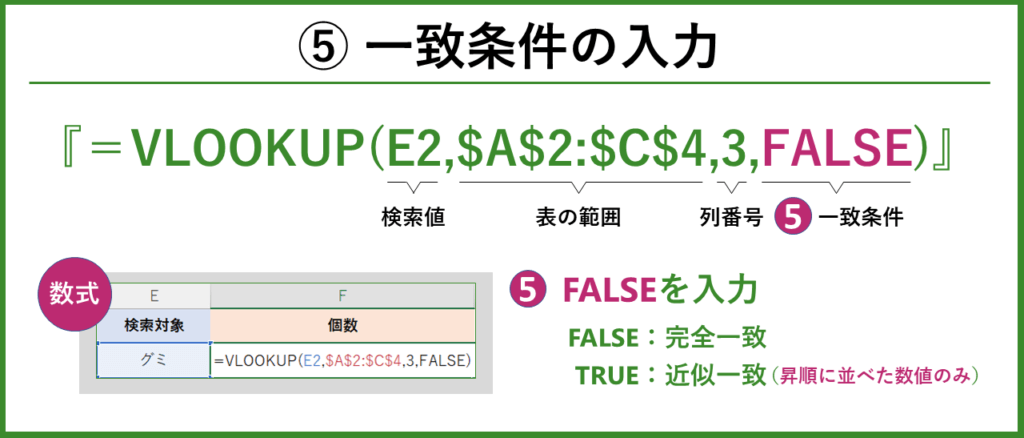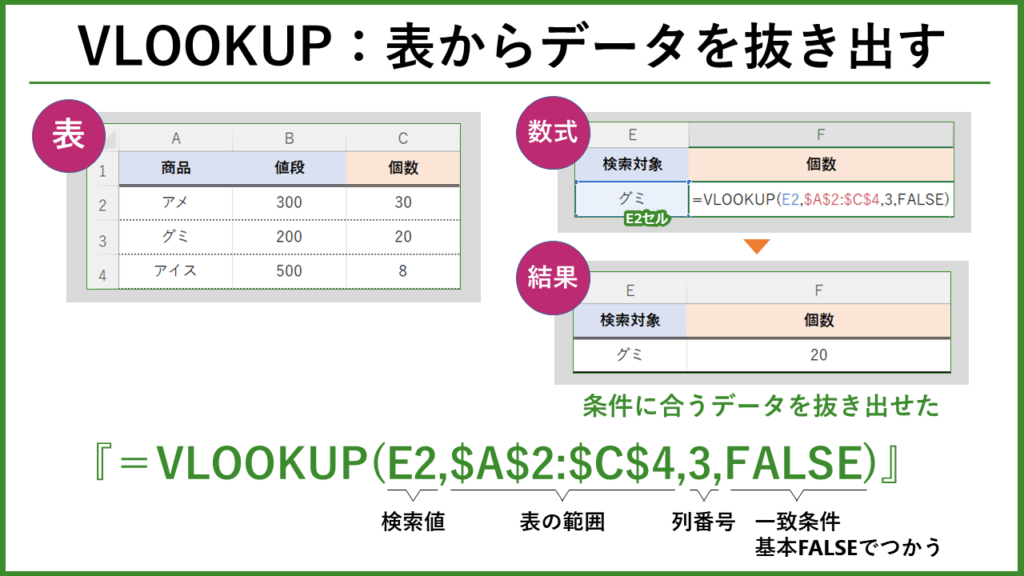VLOOKUPは表の中からデータを抜き出すために使います。
本記事では、VLOOKUPの使い方を解説します。

VLOOKUPは便利だけど作法が多いのでしっかり頭に入れましょう
まとめ画像だけ見たい方は、画像クリックして拡大→左右の矢印で全て見られます。
VLOOKUPは表からデータを抜き出す関数
VLOOKUPは表の中から条件に一致するデータを抜き出す関数です。
例えば下の表があったときに、グミの個数を調べたいときに使います。

実際はもっと長い表で使うので、目で見つけるのは大変です
もし人間が、表の中からグミがある行の3列目のデータを抜き出す場合には、下記の順番でやります。
① 縦方向に探して『グミ』を見つける
② 見つけた行の左から『3列目』のセルを見つける
これを実施してくれる関数がVLOOKUP関数です。
図のように、行方向に探索した後に指定した列の値を抽出して表示しています。
まとめると、VLOOKUP関数で表の中からデータを抜き出すには、以下の手順で行います。
① 行方向に探して『グミ』を見つける
② 見つけた行の左から『3列目』のセルを見つける
次に、詳しく図解で解説していきます。

ひとつずつ説明していきます!
【図解】VLOOKUP関数の使い方
下の表の中から、『グミの個数』をVLOOKUP関数を使って抜き出します。
①表の準備
表の列の配置を変えてVLOOKUPを使う準備をします。
VLOOKUPの行方向の探索は、表の左端の列で行われます。
このため、探索の対象となる列は表の左端になるように、表を変更しましょう。
②検索値を入力
VLOOKUP関数の検索値の部分を入力します。
行方向に探索する対象を検索値の部分に入力します。
『グミの個数』を抜き出したいときには、『グミ』を行方向に探索して3列目の値を抜き出します。
このため、『グミ』を検索値に入力します。セルに『”グミ”』を直接入力してもOKです。
③表の範囲を入力
対象となる表の範囲を指定します。
表の範囲は絶対参照で入力します。
絶対参照にすることで、関数をコピーしたときに表の選択範囲がずれることを防止できます。

絶対参照はセル指定した後にF4キーで設定できます!
④列番号の入力
抜き出す列が何列目か入力します。
抜き出す値が『表の』何列目か入力します。
『エクセルシート』の何列目かではないのでご注意ください。
表がA列から始まっていれば問題ありませんが、例えばC列から始めっているような場合には表の中での列番号を指定する必要があります。
⑤一致条件の入力
一致条件にFALSEを入力します。
一致条件にFALSEを入力すれば、完全一致するものを探します。
基本的にFALSEしか使いません。
ここをTRUEにすると、一番近い数値を探索する近似一致探索になります。
ただし、表の数値が昇順に並んだ状態でないと使用できません。
VLOOKUPの使い方まとめ
VLOOKUPの使い方と注意する点について解説しました。
一度つかえるようになると、一行関数を書くだけでデータを抜き出せるので便利です。
以下が、注意点まとめです。

注意することが多いですが、全て確認してVLOOKUPを使いこなしましょう
まとめ
本記事では、VLOOKUPの使い方について解説しました。
Excelは独学でも学ぶことができますが、もっと効率的にExcelを習得する方法もあります。
そんな方には、Excel講座の体系的なカリキュラムと質問し放題なシステムがおすすめです。
Excel講座の一番いいところは、時短で一気にExcelが習得できるところです。
Excelの学習で一番時間がかかるところは、『テキスト通りにやってるのに上手くいかないじゃねぇか!』となるところです。
例えば、セルの選択位置がいつの間にか1コずれていたり。
経験を積むと、見るべきポイントがわかっているので一発で解決できますが、初心者が一から全部調べて解決するのは大変で非効率です。
このように上手くいかないときでも、プロ講師に画面共有して質問すれば一発解決できます。
上手くいかないときに問題をすぐ解決できるサポート体制は、学習速度・成長速度に圧倒的に貢献します。
出費はありますが、時短で一気にExcelを習得したい方は、Excelオンライン講座の受講をおすすめします。