Excelの行と列の表示について、以下の3つの解決方法を解説します!
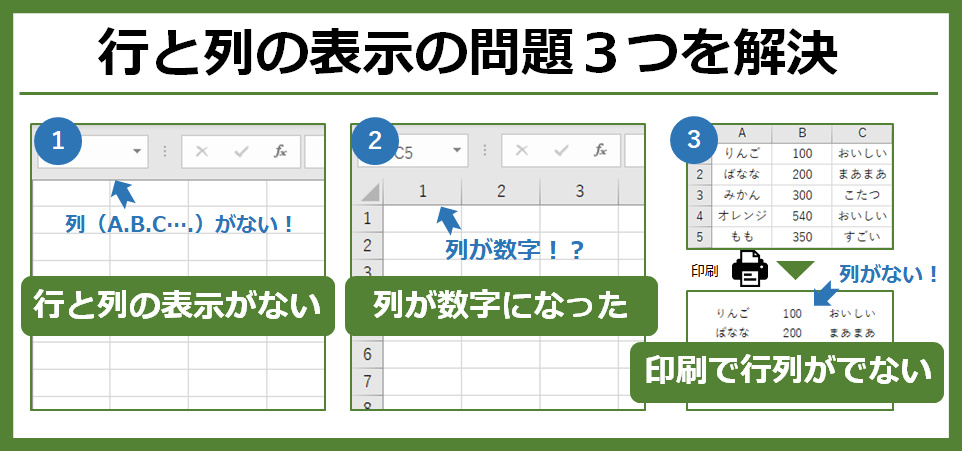
共同でExcel作業をしているときに起きがちな3つの「行と列の表示が変になる」問題の解決方法を解説します。
以下の3つ全て、チェックボックスの設定などで簡単に解決できます。
目次をクリックして見たいところからご覧ください。
なぜか非表示になったExcelの行と列を再表示する方法
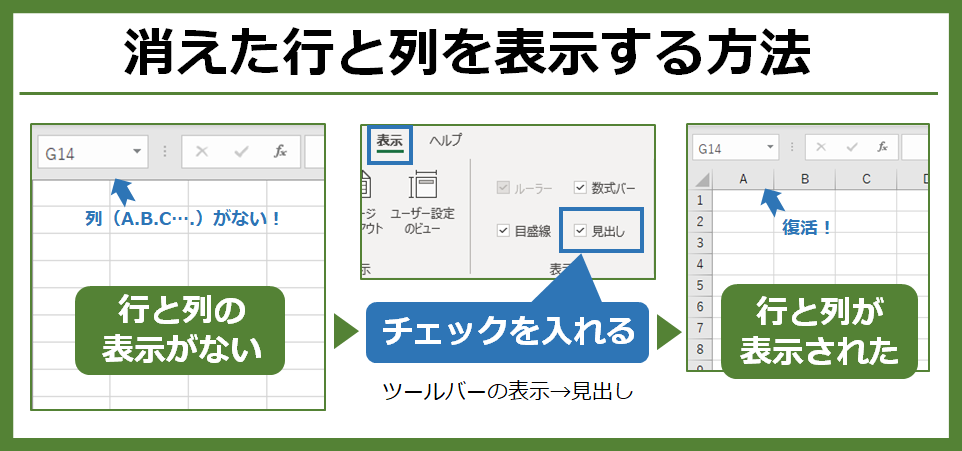
行と列の表示がなくなってしまった!というときはこちらのチェックボックスのチェックがはずれています。
やることはこれだけです。簡単ですね。
数字表示になってしまった列を英語表示に戻す方法
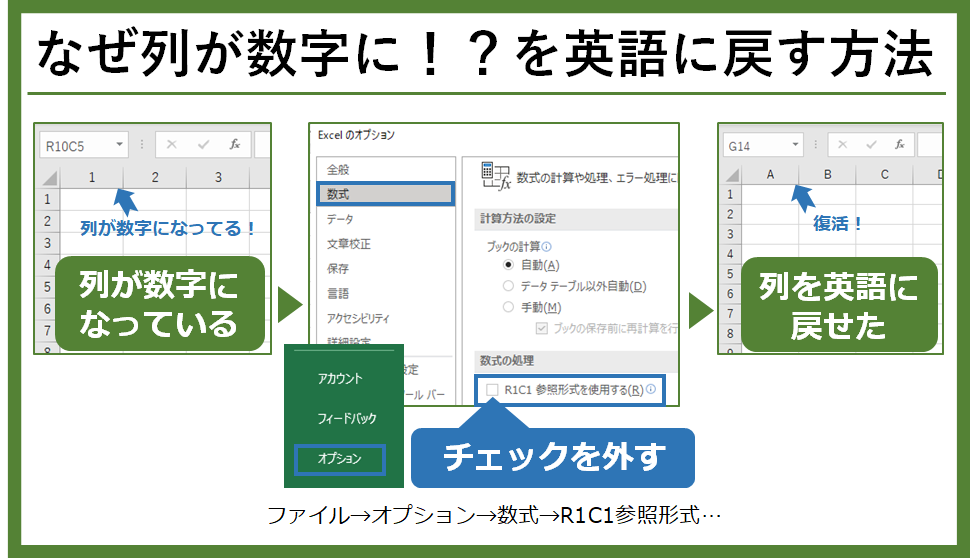
列が数字になってしまった!というときはこちらのチェックボックスにチェックが入っています。
会社で同じExcelファイルを共通で使っているときに、まれにマクロ作成者がこの状態にして戻し忘れることがありますね。
行と列の見出しを表示したまま印刷する方法
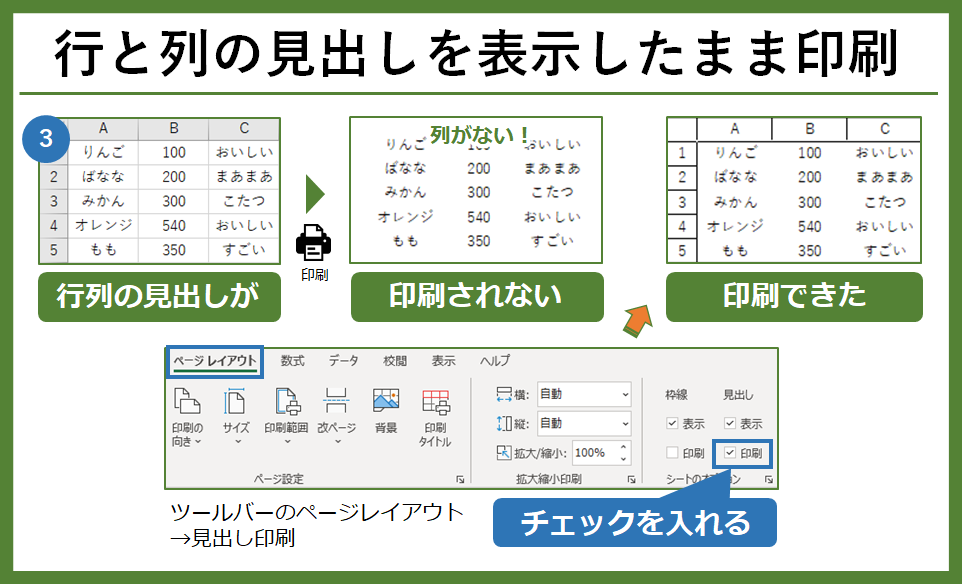
Excelの表をそのまま印刷すると、行と列の見出しは印刷されません。
見出しを含めて印刷したい場合は、こちらのチェックボックスをチェックする必要があります。
ちなみに枠線の印刷にチェックを入れると、枠線も印刷することができます。
まとめ
今回の記事では、行と列の見出しに関する以下の3つの方法を解説しました。
他にも、グレーの線(枠線)を消す方法の記事もあります。こちらをご覧ください。
Excelは独学でも学ぶことができますが、もっと効率的にExcelを習得する方法もあります。
そんな方には、Excel講座の体系的なカリキュラムと質問し放題なシステムがおすすめです。
Excel講座の一番いいところは、時短で一気にExcelが習得できるところです。
Excelの学習で一番時間がかかるところは、『テキスト通りにやってるのに上手くいかないじゃねぇか!』となるところです。
例えば、セルの選択位置がいつの間にか1コずれていたり。
経験を積むと、見るべきポイントがわかっているので一発で解決できますが、初心者が一から全部調べて解決するのは大変で非効率です。
このように上手くいかないときでも、プロ講師に画面共有して質問すれば一発解決できます。
上手くいかないときに問題をすぐ解決できるサポート体制は、学習速度・成長速度に圧倒的に貢献します。
出費はありますが、時短で一気にExcelを習得したい方は、Excelオンライン講座の受講をおすすめします。


コメント