VLOOKUPだけでは一つの結果しか取り出せない
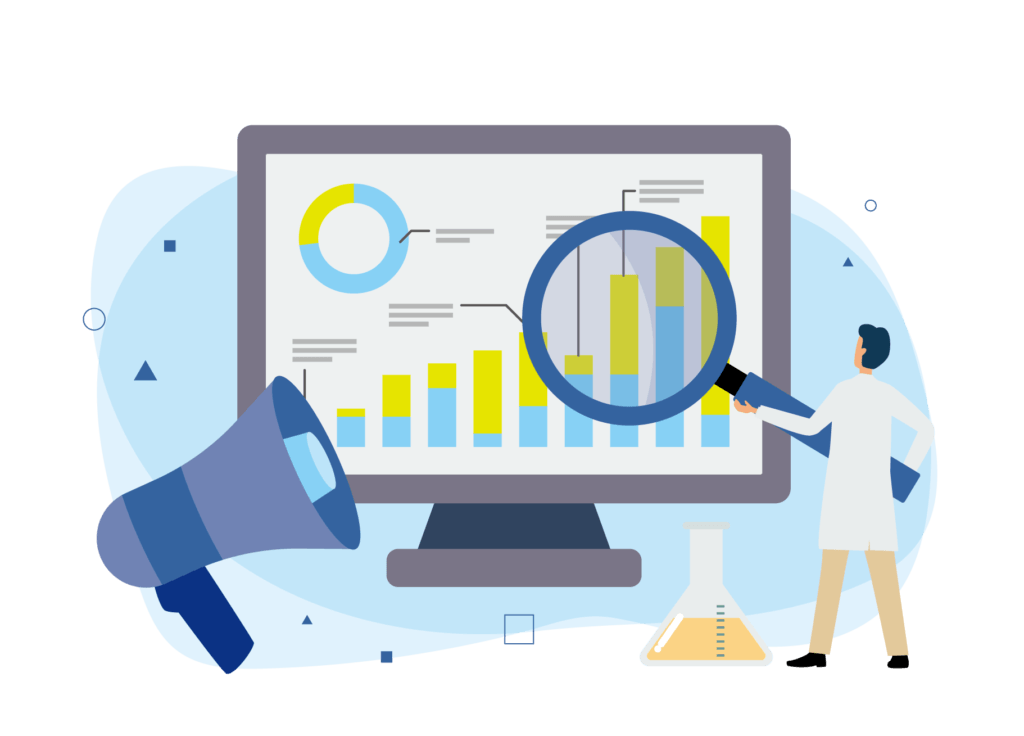
VLOOKUP関数だけでは一番上の結果しか取り出せない
VLOOKUPは、表の中から調べたいものに当てはまる行の結果を一つだけ取り出す関数です。
VLOOKUP関数の基本的な説明と使い方はこちら↓
このVLOOKUP関数は一番上の結果しか取り出せません。神奈川に一致する結果は、さとうさん・たなかさん・やましたさんの3人ですが、下の方にVLOOKUPを3つ書いても全てさとうさんだけになってしまいます。
VLOOKUPを3つ羅列しても・・・
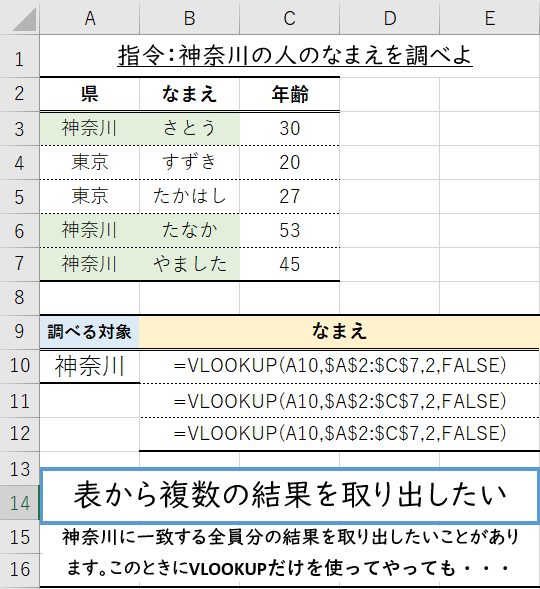
さとうさんが3つになるだけです。
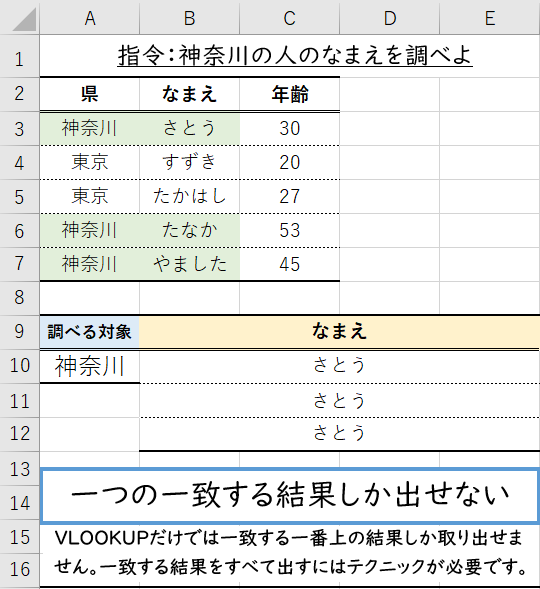
VLOOKUPを使って複数ある結果を全て表示する方法
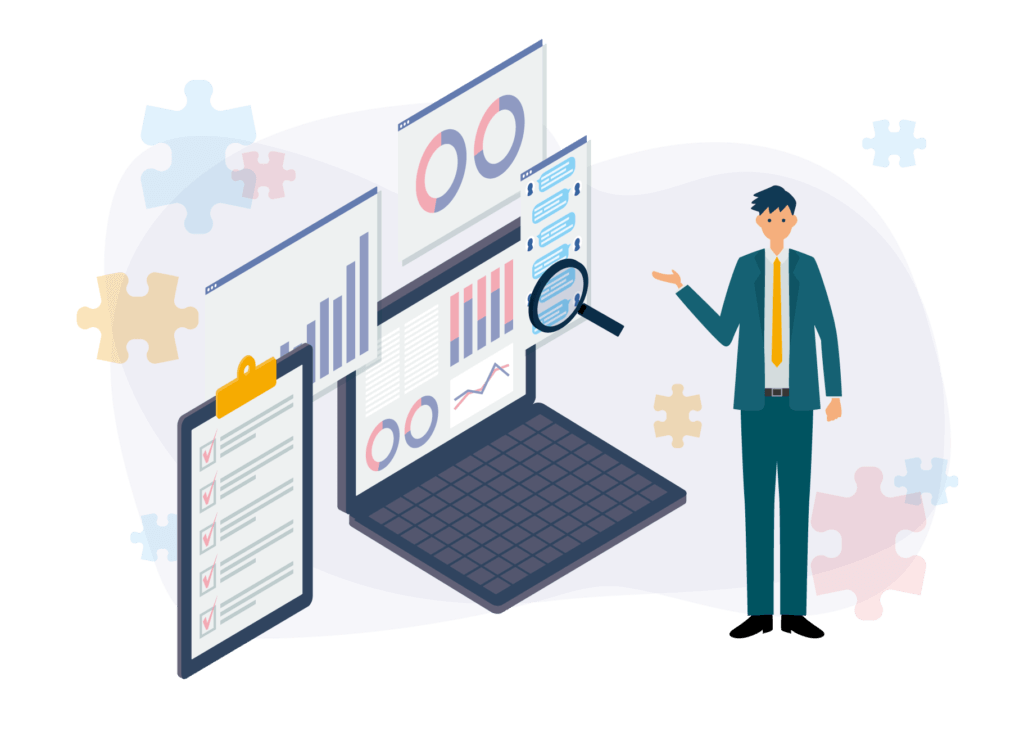
ここからは、VLOOKUPで検索値に当てはまるものが複数ある場合のための具体的な使い方を解説します。COUNTIFを使って複数ある検索対象に連番を振ることで、それぞれを別ものとして扱います。まずは、見ればわかるGIF画像で流れを確認してみましょう。
見ればわかる “VLOOKUPで複数の結果を全て表示する方法”
ここでは簡単に理解できるようにGIF画像で解説します。表の中から、神奈川の人のなまえを複数取り出しています。 連番をCOUNTIFで作って、VLOOKUPで連番を含めて検索して神奈川の人のなまえを取り出しています。静止画像で詳しく見たい方は次の詳細解説をご覧ください。
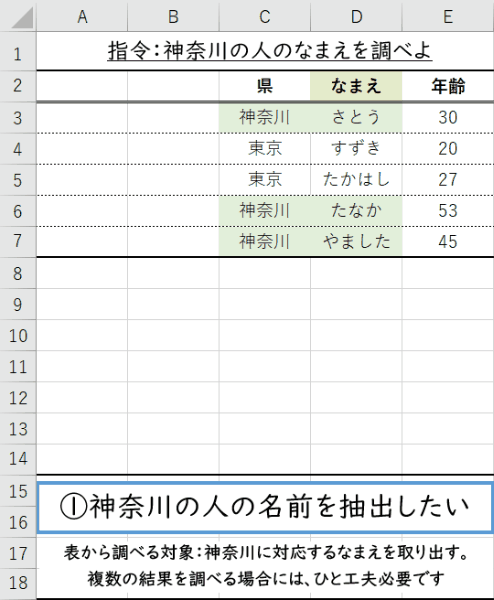
詳細解説 複数の結果を全て表示する
1.下の表の中から、神奈川の人のなまえを取り出します。神奈川にあてはまる人は「さとう」「たなか」「やました」の3つがあります。複数の結果を調べる場合には、ひと工夫が必要です。
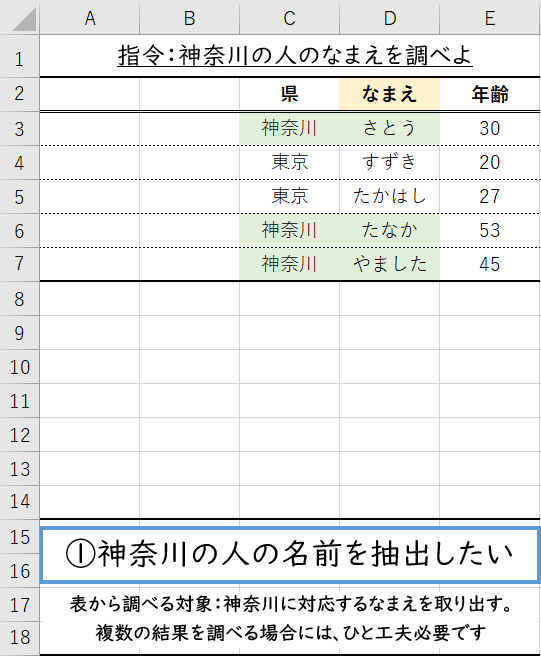
2.ここからは、表の左側に連番を追加していきます。表に連番を追加することで、VLOOKUPで検索するときに別の対象と認識させます。
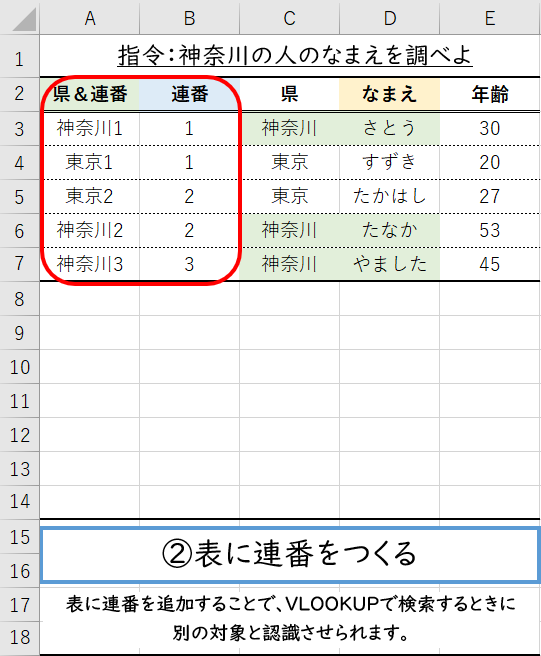
3.連番の列に「 =COUNTIF( 」まで入力します。
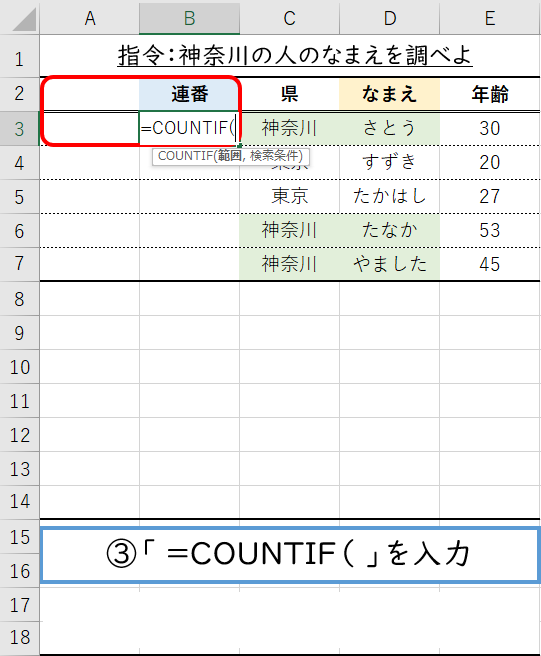
4.調べる対象の列にあるセル(C3)をクリックします。連番と同じ行にあるセルをクリックしてください。
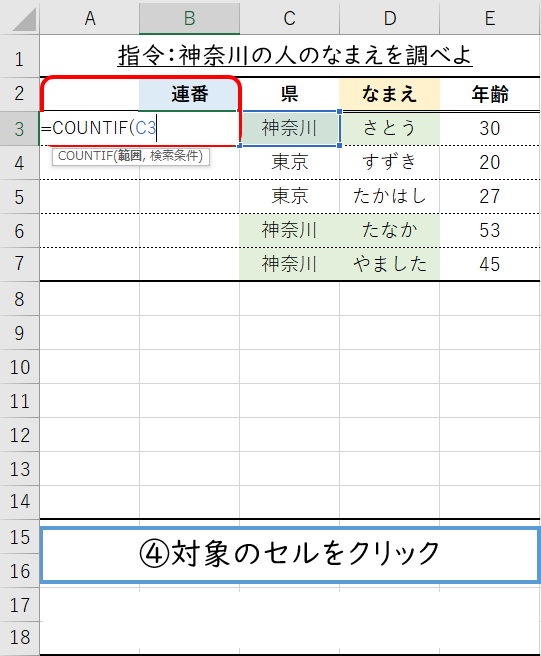
5.「:」を入力します。:を入力すると、同じセルが:の後に自動で記入されます。下の例では「C3:C3」になっています。もし、自動で範囲にならなければ、再度調べる対象のセルをクリックしてください。
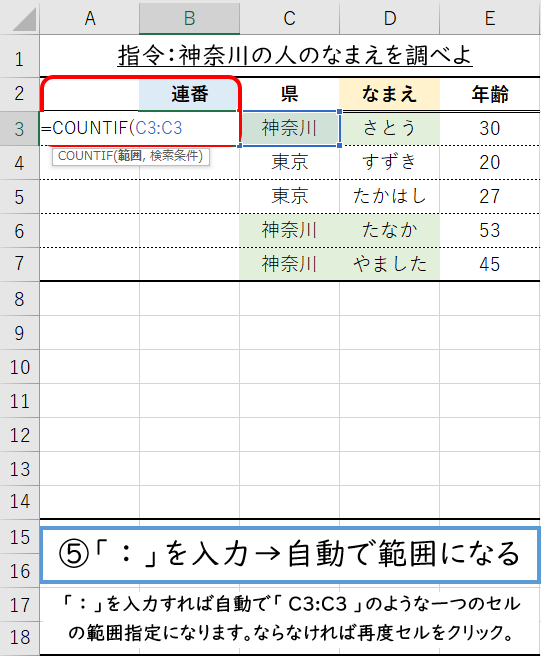
6.「 , 」を入力してから、調べる対象のセルを再度クリックします。COUNTIF関数の中に同じセルが3回登場することになります。COUNTIFは、ある範囲の中に検索条件で指定したものが何個あるかを表示します。今入力しているセルでは、範囲がC3セルで、検索条件もC3セルなので、計算結果は当然1になります。
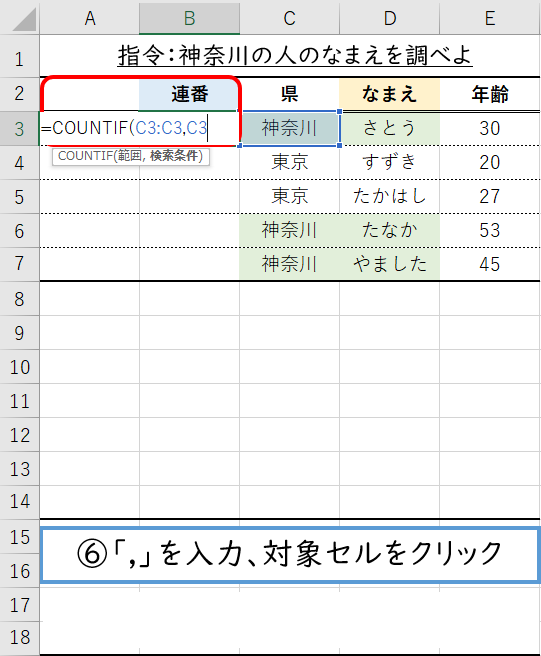
7.COUTIFの中の一番左のセル指定を絶対位置指定にします。関数の中の一番左で指定したセル範囲のところにカーソルを移動して、「F4キー」で絶対位置指定にします。 COUNTIFは、ある範囲の中に検索条件で指定したものが何個あるかを表示します。一番左のセル指定を絶対位置指定にすることで、下にコピーしたときに連番にすることができます。今入力しているセルでは、範囲がC3セルで、検索条件もC3セルなので、計算結果は1になります。一方でB7のセルまでコピーしたときには、B7セルは「=COUNTIF($C$3:C7,C7)」が入力されます。つまり、C3~C7の範囲の中に神奈川(C7)が何個あるかが表示されます。計算結果は3になります。このように、検索範囲を広げながら検索対象の数を調べることで、連番を作ることができます。
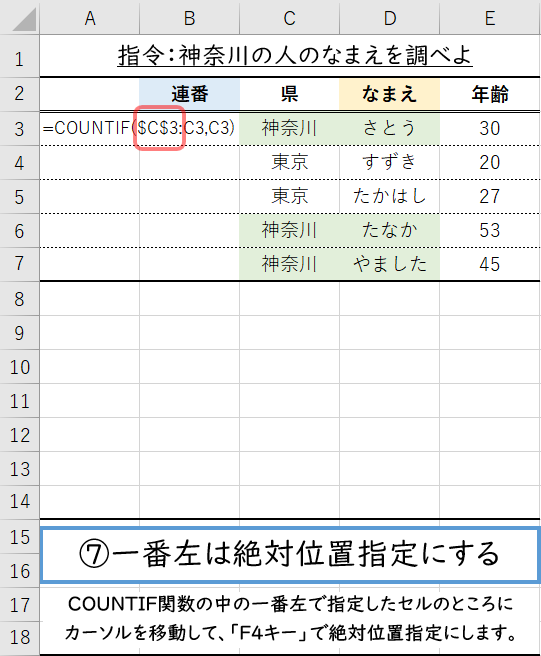
8.作成した連番を下のコピーします。表のすべての対象に連番をつけるので、COUNTIFで作成した連番を下にコピーします。ここではB7セルまでコピーします。
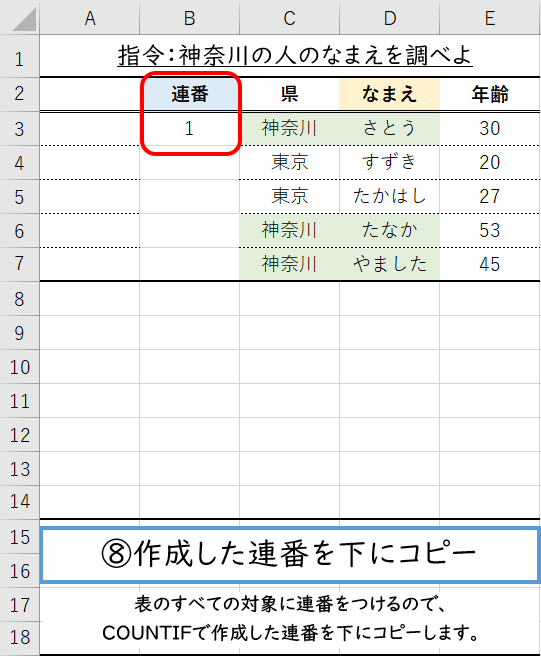
9.表の中で対象となる県が重複しているものに、連番をつけることができました。神奈川では、1・2・3の連番、東京では1・2の連番がついています。
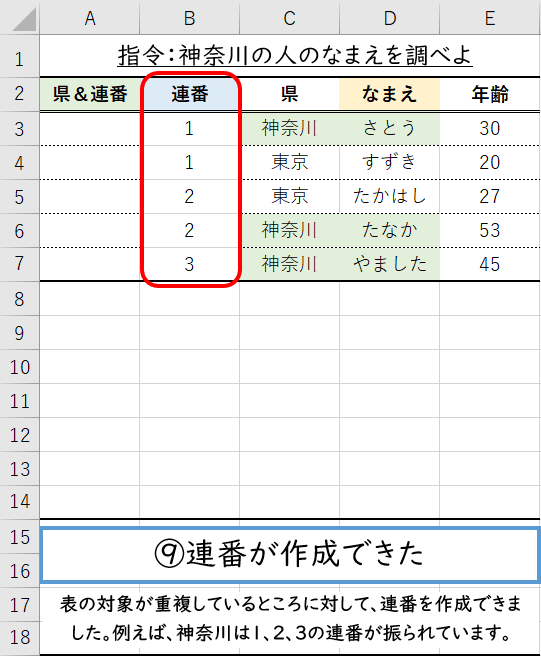
10.A3セルに「 対象&連番 」を入力して、下にコピーします。「 = 」を入力して、調べる対象の県のセル(C3セル)をクリックします。「 & 」を入力して、連番のセル(B3セル)をクリックします。これで、県と連番をつなげたものがA3セルに入力されます。
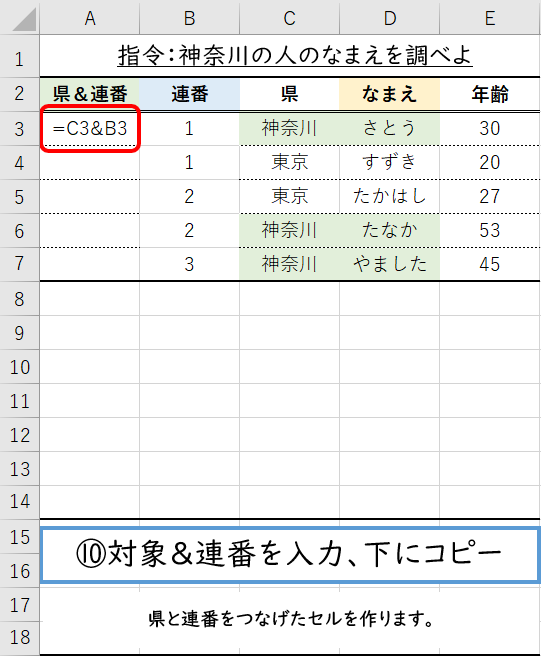
11. 県と連番をつなげたものをA列につくることができました。これを使って、VLOOKUPで複数の結果を取り出します。
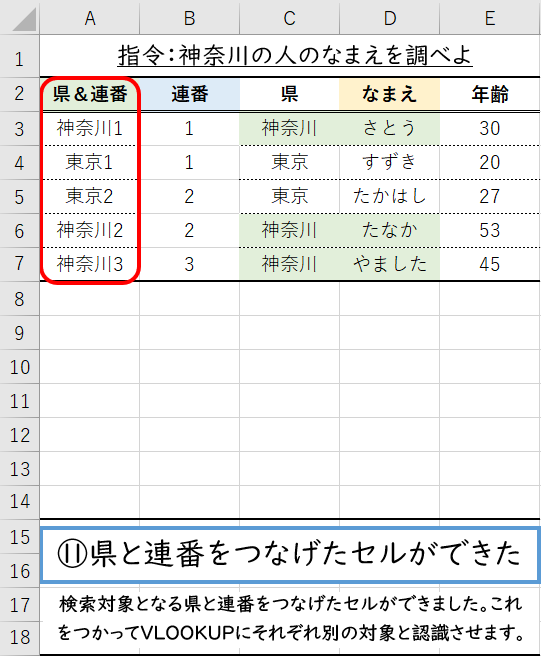
12.調べる対象を入力します。今回は神奈川の人のなまえを調べるので、神奈川を入力します。
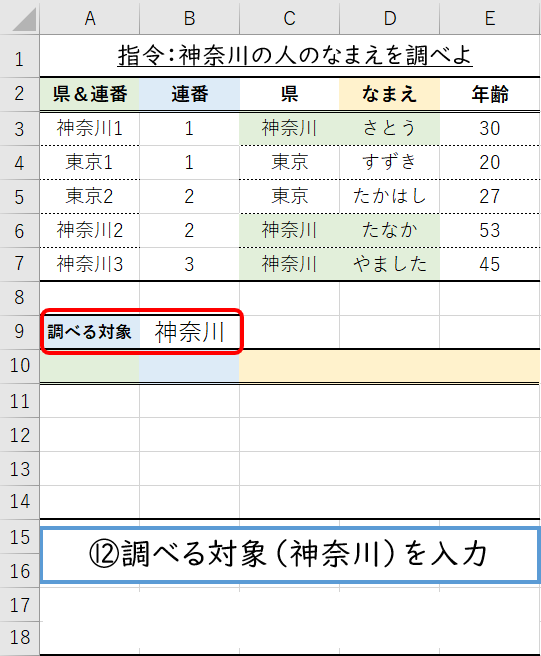
13.連番を入力します。1から順番に数字を手入力します。
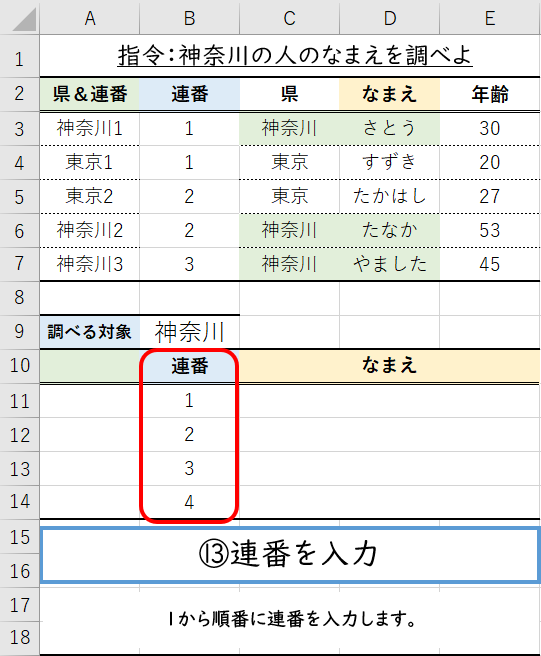
14. A11セルに「調べる対象&連番」を入力して、下にコピーします。「=」を入力して、調べる対象の神奈川を入力したセル(B9セル)をクリックします。「&」を入力して、連番のセル(B11セル)をクリックします。これで、神奈川と連番をつなげたものがB11セルに入力されます。
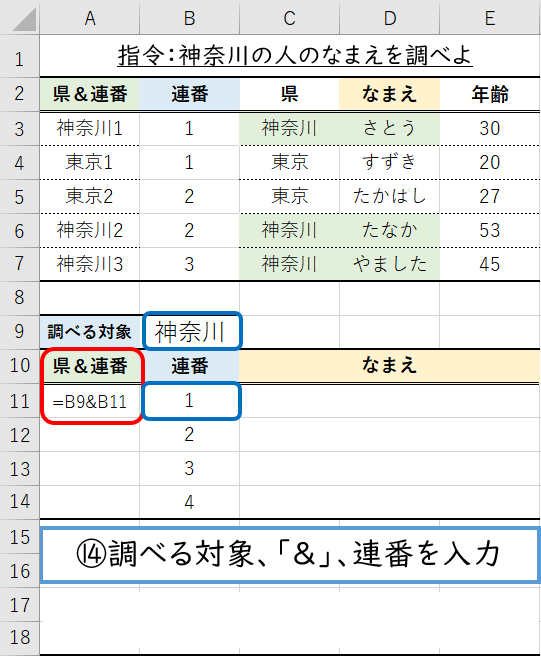
15.調べる対象のセルは「F4キー」で絶対位置指定にします。神奈川1、神奈川2、神奈川3、神奈川4と入力したものをつくりたいので、調べる対象の神奈川のセルは絶対位置指定にします。
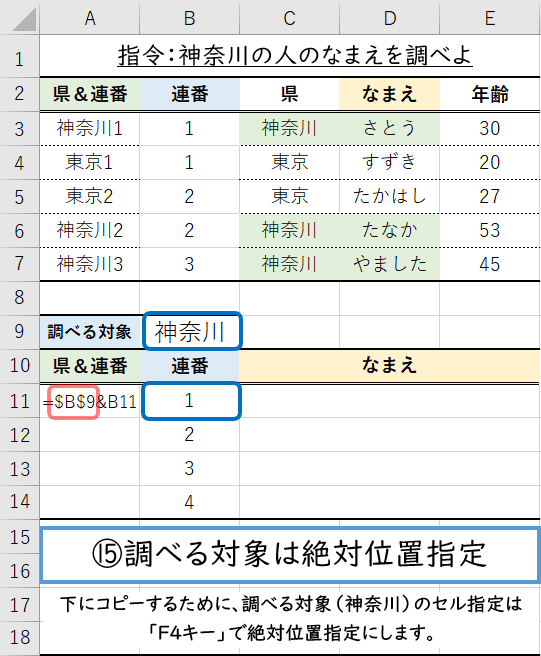
16.下にコピーして神奈川&連番を作成できました。このVLOOKUPの指定をします。
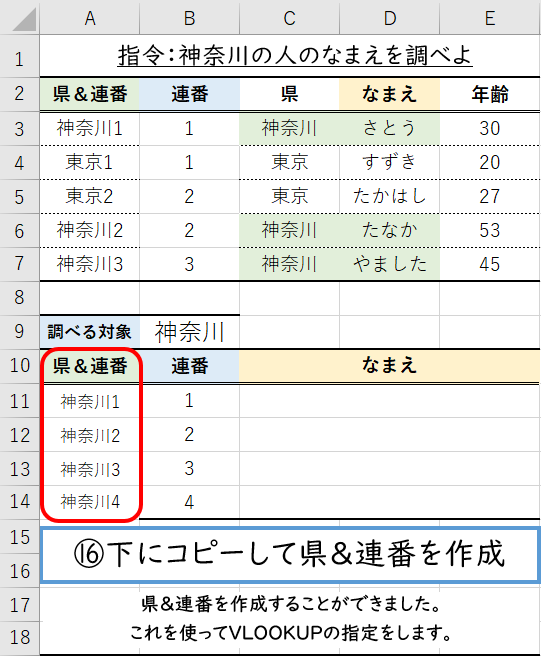
17.「 =VLOOKUP( 」を入力します。
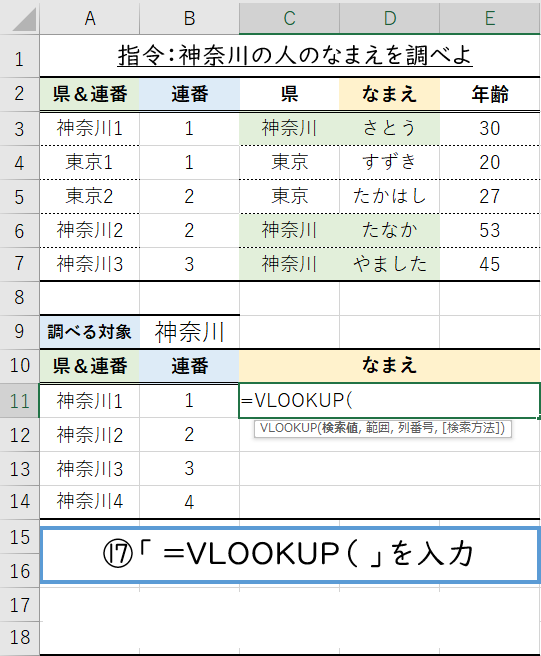
18.同じ行の県と連番をつなげたセルをクリックします。検索値として、作成した「県&連番」を指定します。
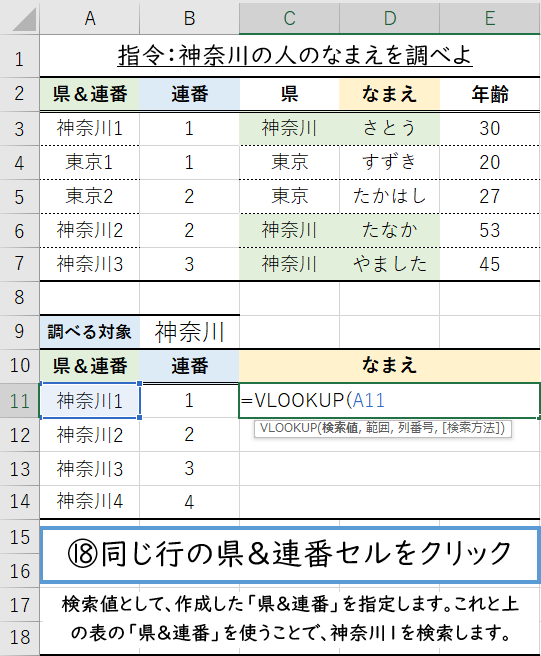
19.「 , 」を入力して、表全体をマウスで選択します。これで、表の中の神奈川1に一致する行を調べます。
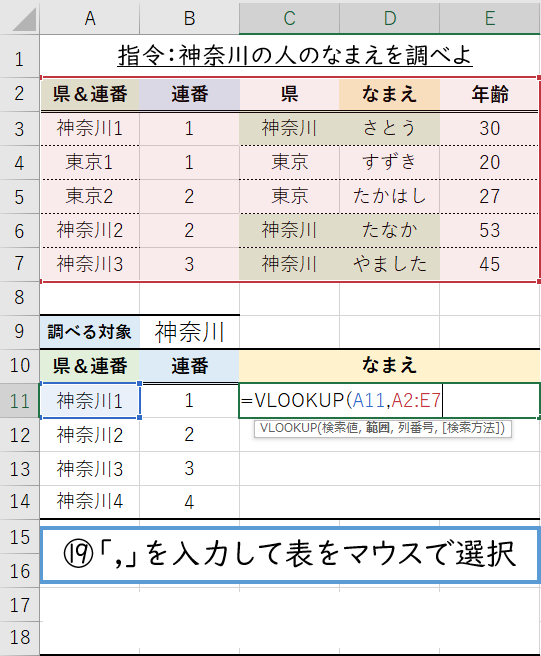
20.「 F4キー 」を押して、表の選択を絶対位置指定に変換します。VLOOKUPを下にコピーしたときに表の位置がずれなくなります。
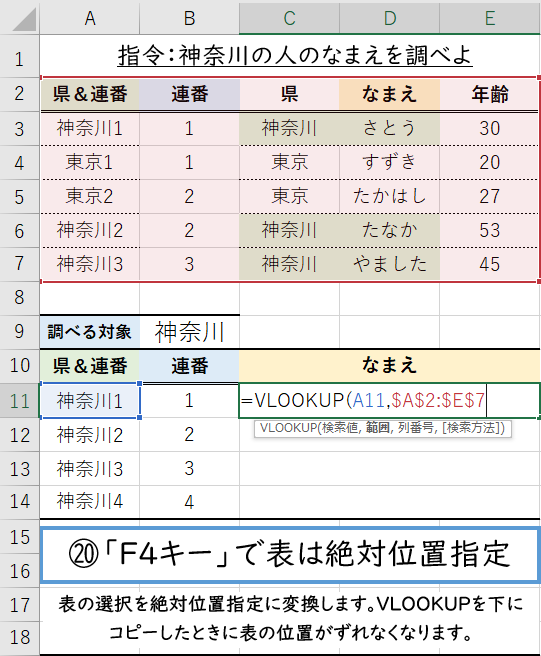
21.「 , 」を入力して、表示する対象が表の左から何列目か入力します。今回は表示する対象はなまえなので、左から4列目の「4」を入力します。
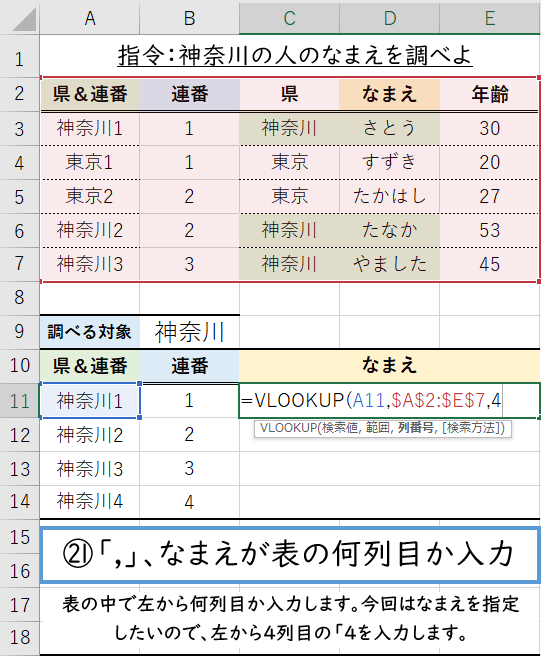
22.「 ,FALSE) 」を入力します。FALSEを入力すれば、調べる対象(検索値)で選択したセルと一致するものを探します。TRUEも入力できますが、基本使いません。
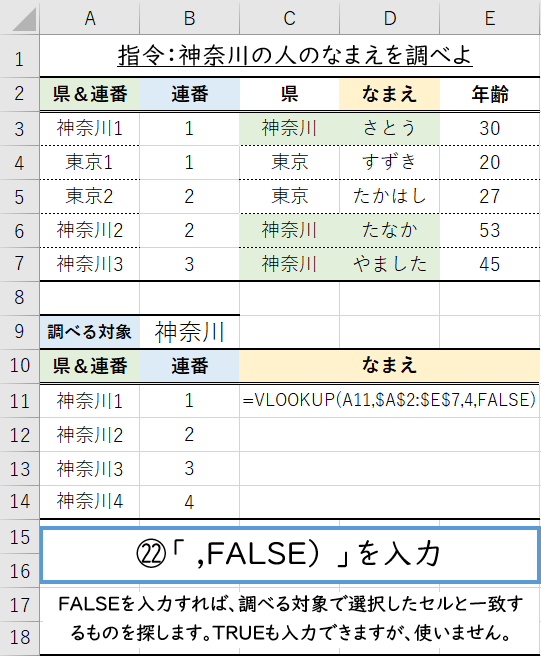
23.VLOOKUPのセルを下にコピーします。
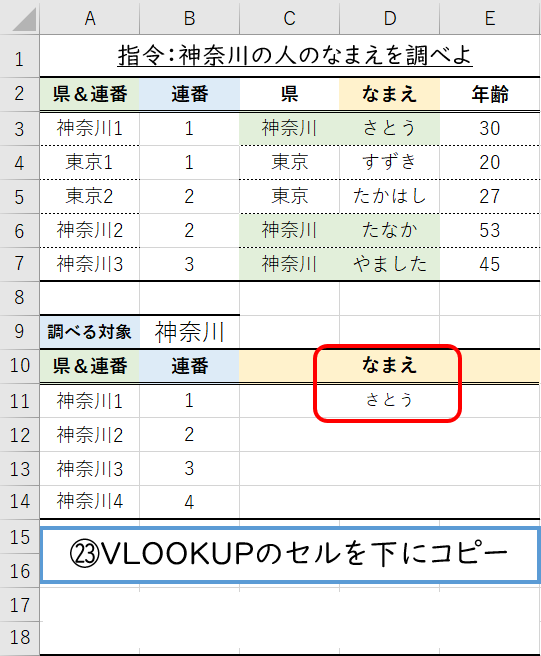
24.VLOOKUPで複数の一致する結果があるときに、すべての結果を取り出すことができました。
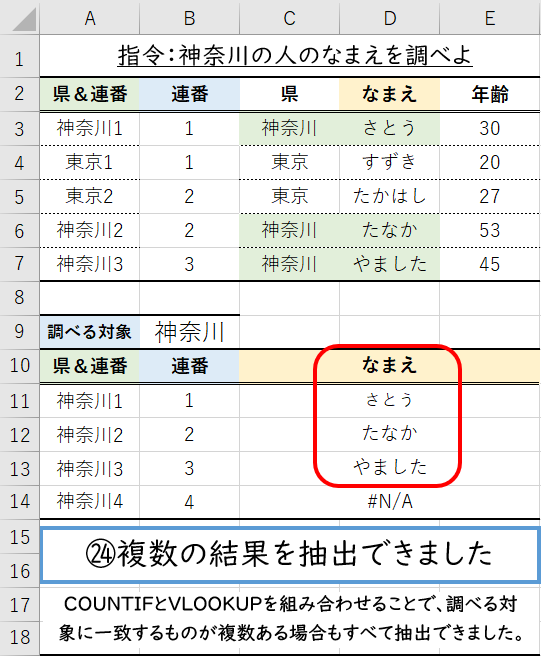
エラー表示を出さない方法
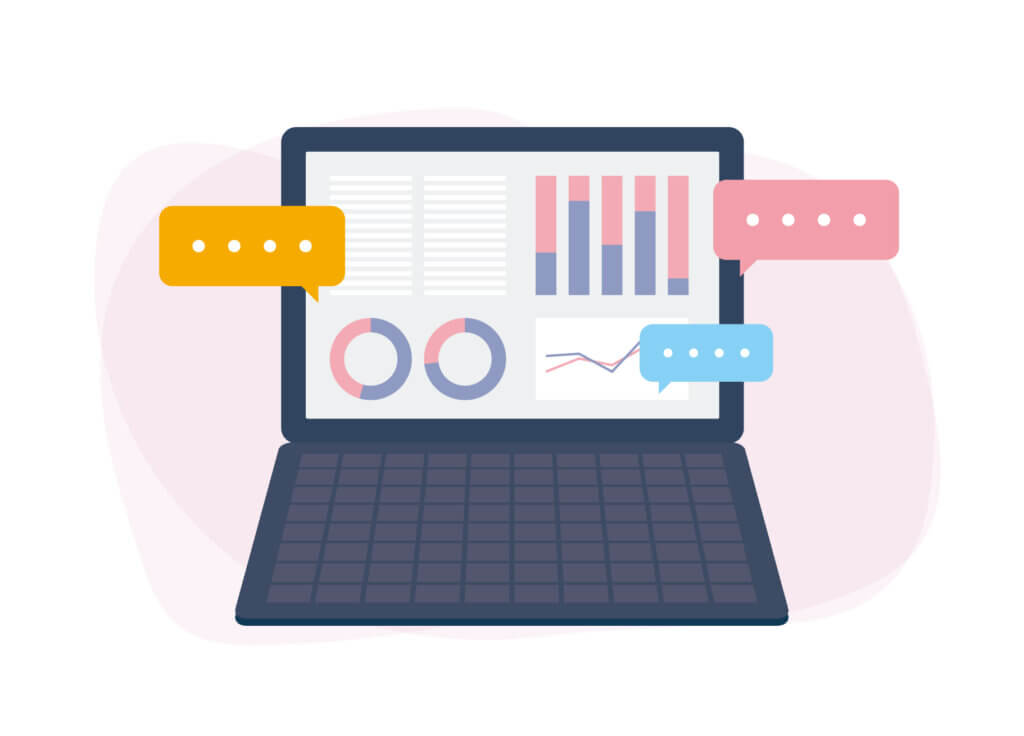
COUNTIFとVLOOKUPを組み合わせれば、複数の結果がある場合でも対処できました。しかし、当てはまる結果が無い部分はエラー表示が残ってしまいます。ここからは応用編として、IFとCOUNTIFを使って、当てはまる結果が無い部分をエラー表示でなくて空白にする方法を解説します。
見ればわかる ”エラー表示を出さない方法”
GIF画像で解説します。神奈川4で表示されていた#N/Aエラーを空白にしています。
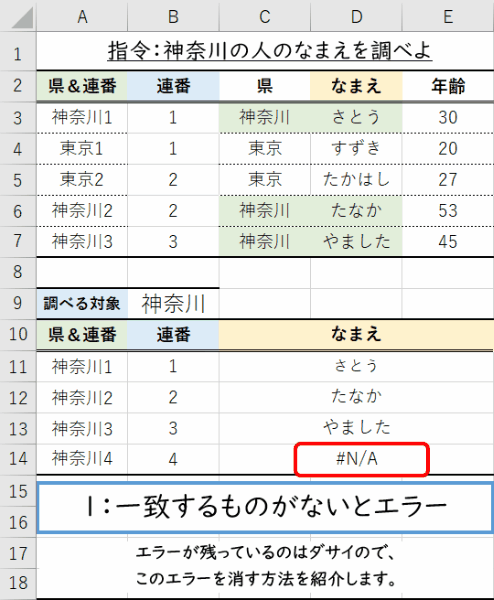
詳細解説 エラー表示を出さない方法
1.VLOOKUPで複数の当てはまる結果があるときに、COUNTIFを組み合わせることですべてを取り出すことはできました。しかし、当てはまる結果が無い部分はエラー表示が残ってしまいます。このエラーが残っているのはダサイので、このエラーを消す方法を解説します。
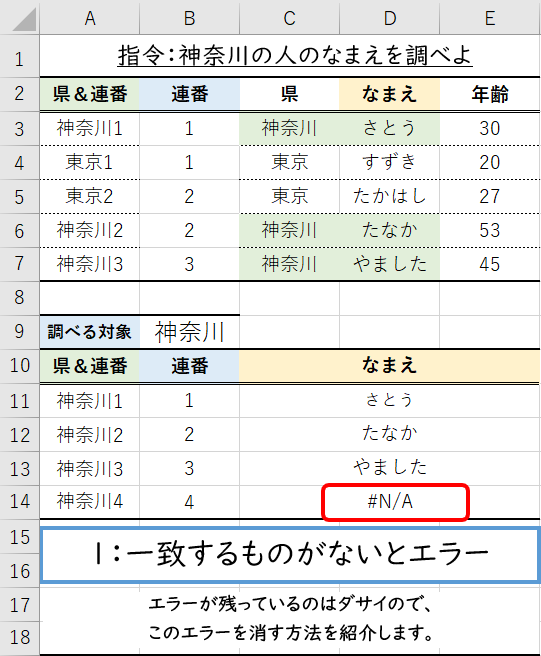
2.「 =IF( 」を入力します。
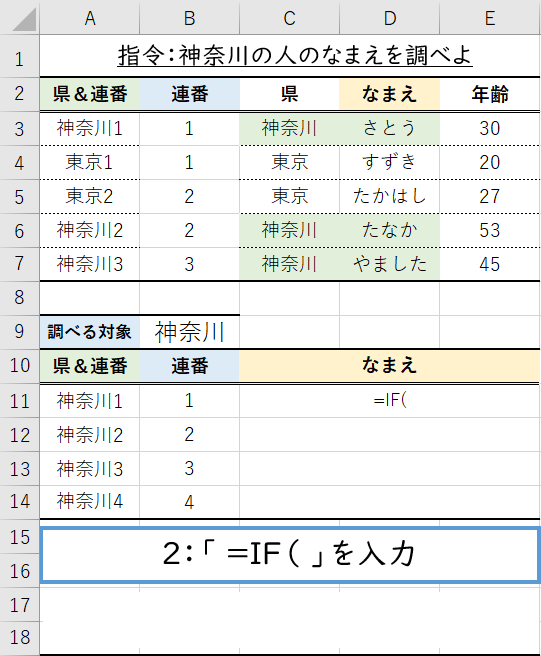
3.「 COUNTIF( 」を入力して、表の中の県の部分を範囲指定します。表のなかに神奈川は3個しかありません。このため、神奈川4以降はVLOOKUPの計算をしないで、空白表示するようにします。COUNTIFで神奈川が何個あるかカウントします。

4.「 F4キー 」を押して、範囲を絶対位置指定に変換します。下にコピーしたときに指定した位置がずれないようにします。

5.「 , 」を入力して、調べる対象のB9セル(神奈川)をクリックして入力します。
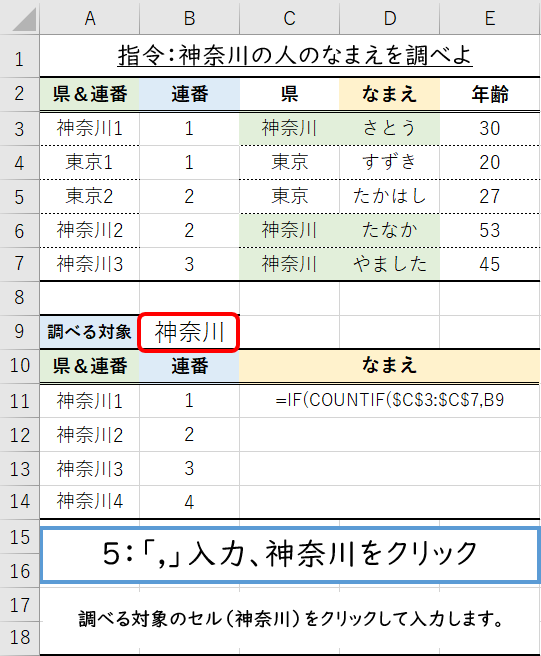
6. 「 F4キー 」を押して、絶対位置指定に変換します。下にコピーしたときに指定した位置がずれないようにします。
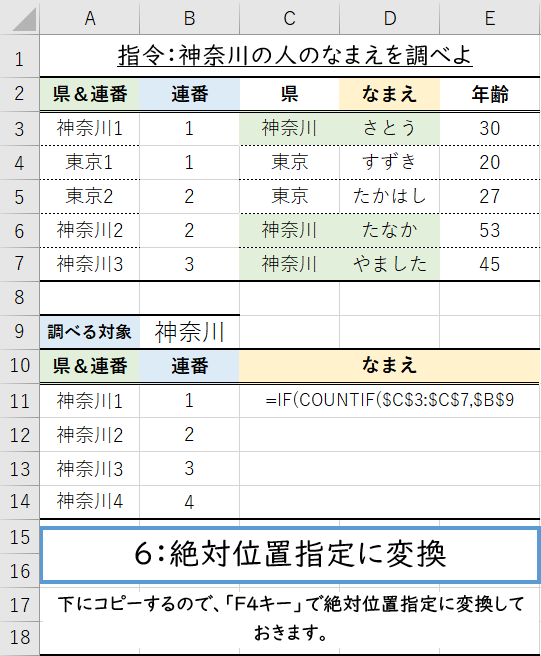
7.「 )」を入力します。COUNTIFで表の県の中に、調べる対象が何個あるかを調べます。今回は神奈川は3個あるので、COUNTIFの計算結果は3になります。つまり、ここの中身は計算すると「 =IF(3 」までが入力された状態になります。
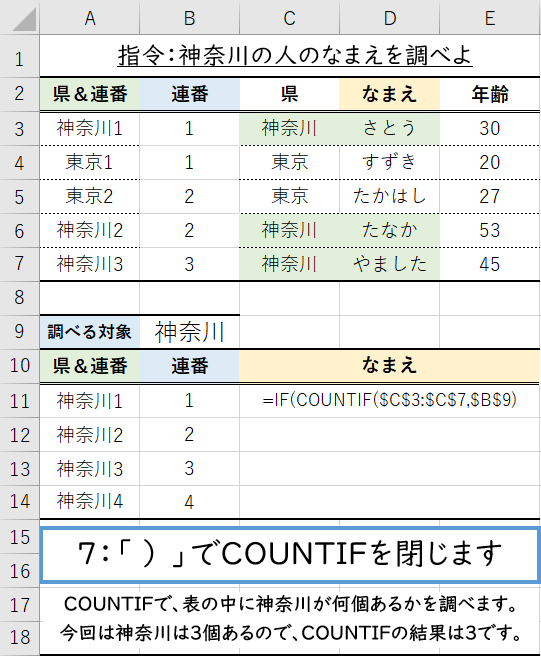
8.「 < 」を入力して、左の連番セル(B11)をクリックします。IF関数は、「IF(条件式 , 正 , 偽)」の形で書いて、条件式が正しければ正の部分が実行されます。もし条件式が間違っていると偽の部分が実行されます。ここでは、COUNTIFの結果(3)と左の連番を比較します。連番1の場合は、IFの中身は「 =IF(3<1 」になります。当然3<1ではないので、偽(FALSE)になります。つまり、この後に書くIFの中の二つ目の「 , 」以降が実施されます。
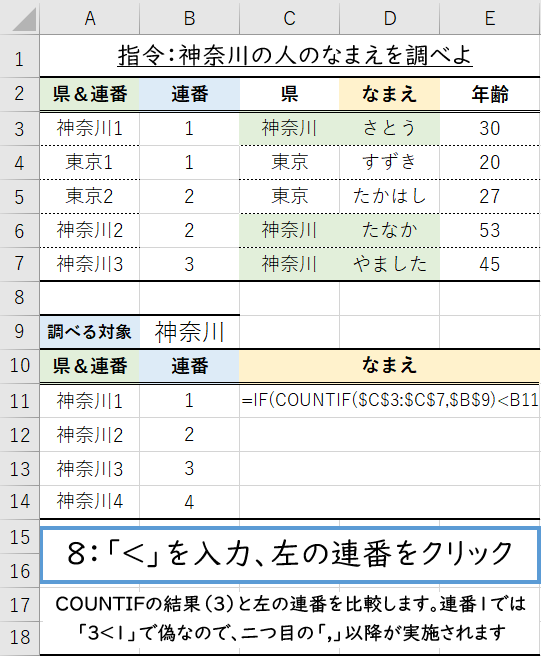
9.「 ,””, 」を入力します。COUNTIFの結果(3)と左の連番を比較して、連番の方が大きい時にここで入力する部分が表示されます。連番の方が多いのは、表にない数ところまでいってしまったときなので、ここを「 ”” 」で空白表示にします。
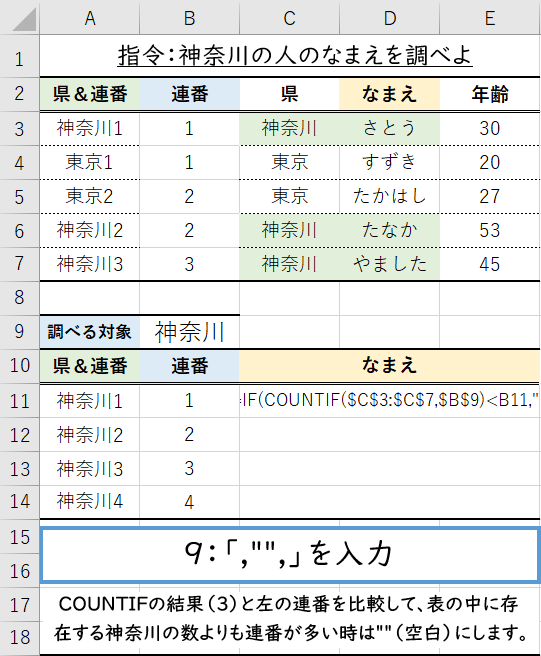
10.前回作成したVLOOKUPと同じ式を入力して、最後に「 ) 」で式を閉じます。COUNTIFで計算した神奈川の個数(3個)よりも、連番の方が小さい時にここが実行されます。つまり、表示したい部分だけVLOOKUPの計算結果が表示されます。
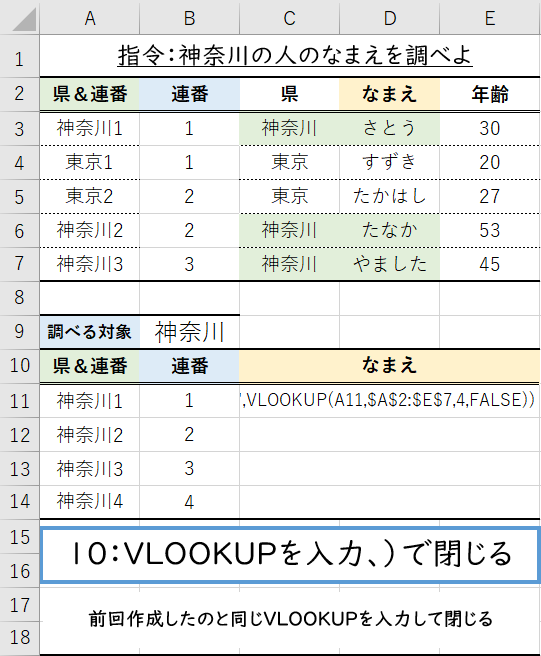
11.下にコピーします。
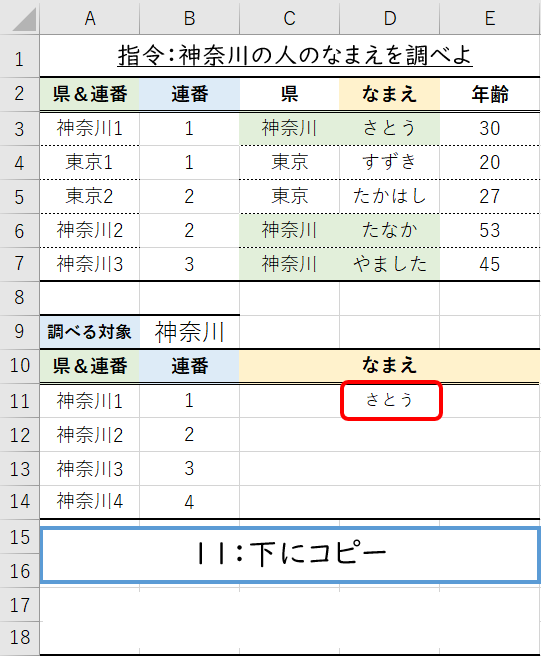
12.神奈川4あったエラー表示を消すことができました。IFとCOUNTIFを組み合わせることで、当てはまるものがないときは、エラー表示ではなくて空白にして綺麗にすることができました。
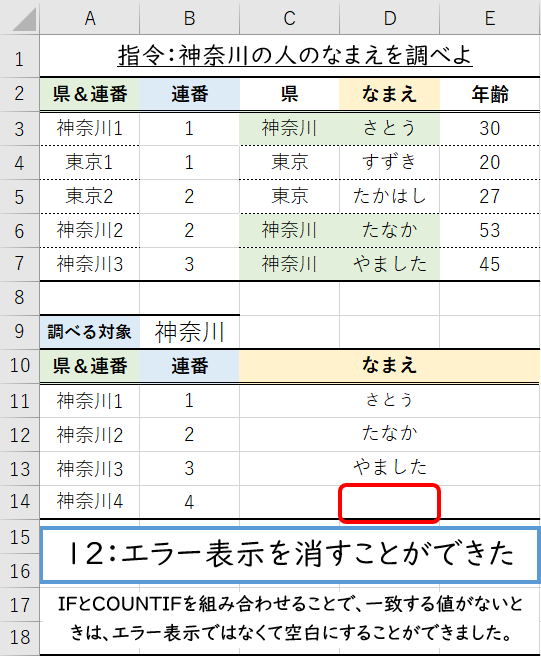
まとめ
本記事では、VLOOKUPで複数の合致する結果を抽出する方法について解説しました。
Excelは独学でも学ぶことができますが、もっと効率的にExcelを習得する方法もあります。
そんな方には、Excel講座の体系的なカリキュラムと質問し放題なシステムがおすすめです。
Excel講座の一番いいところは、時短で一気にExcelが習得できるところです。
Excelの学習で一番時間がかかるところは、『テキスト通りにやってるのに上手くいかないじゃねぇか!』となるところです。
例えば、セルの選択位置がいつの間にか1コずれていたり。
経験を積むと、見るべきポイントがわかっているので一発で解決できますが、初心者が一から全部調べて解決するのは大変で非効率です。
このように上手くいかないときでも、プロ講師に画面共有して質問すれば一発解決できます。
上手くいかないときに問題をすぐ解決できるサポート体制は、学習速度・成長速度に圧倒的に貢献します。
出費はありますが、時短で一気にExcelを習得したい方は、Excelオンライン講座の受講をおすすめします。
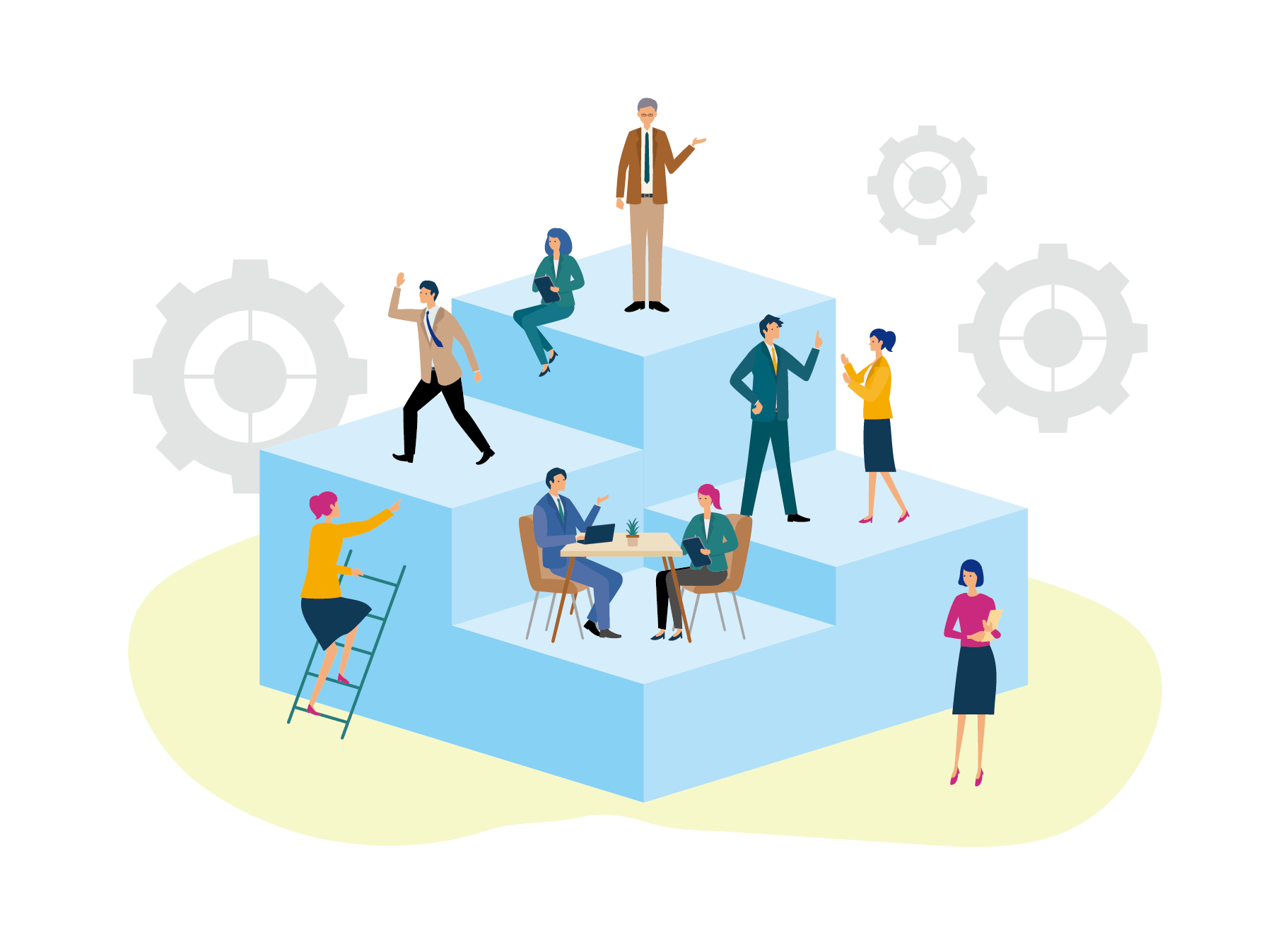

コメント