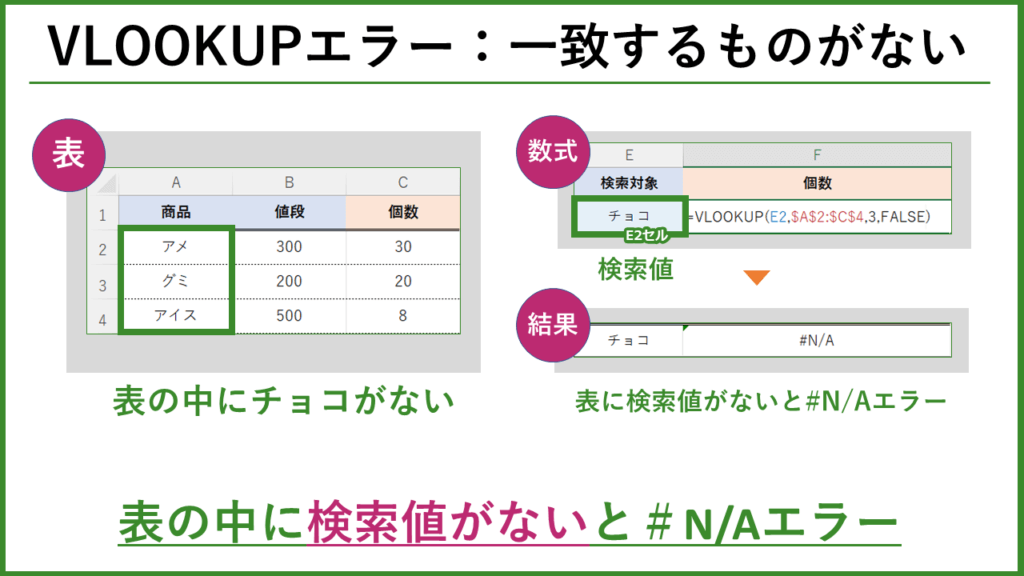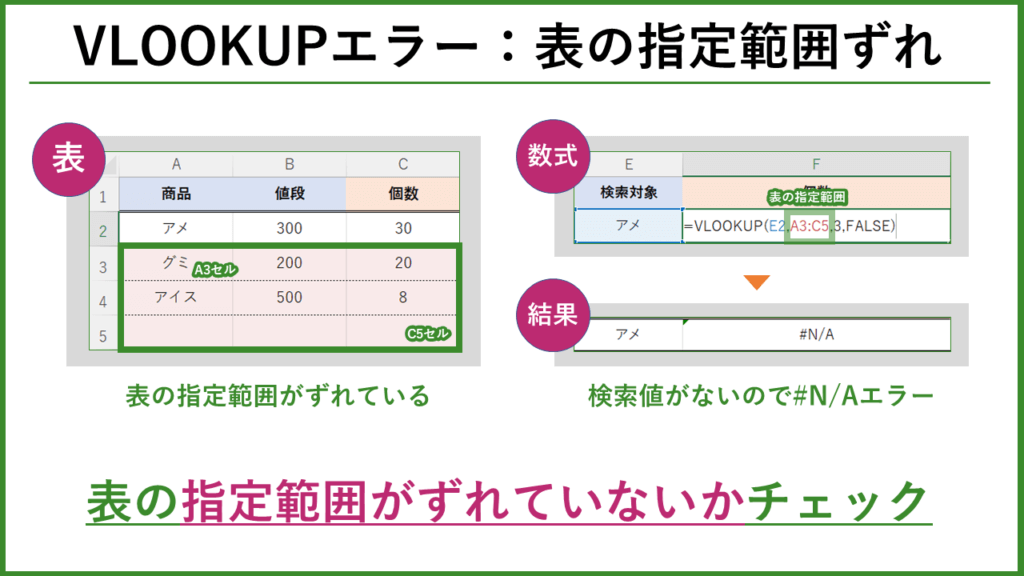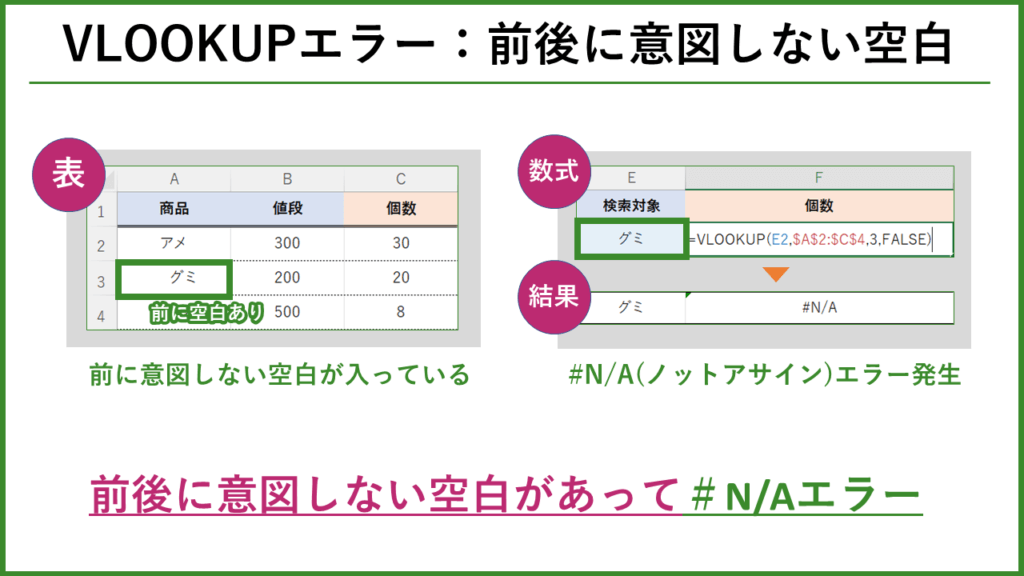VLOOKUP関数でエラーが出るときの、5つのチェックポイントを図解で解説します!
まとめ画像だけ見たい方は、画像クリックして拡大→左右の矢印で全て見られます。
VLOOKUPで#N/Aエラーがでる時はここをチェック!
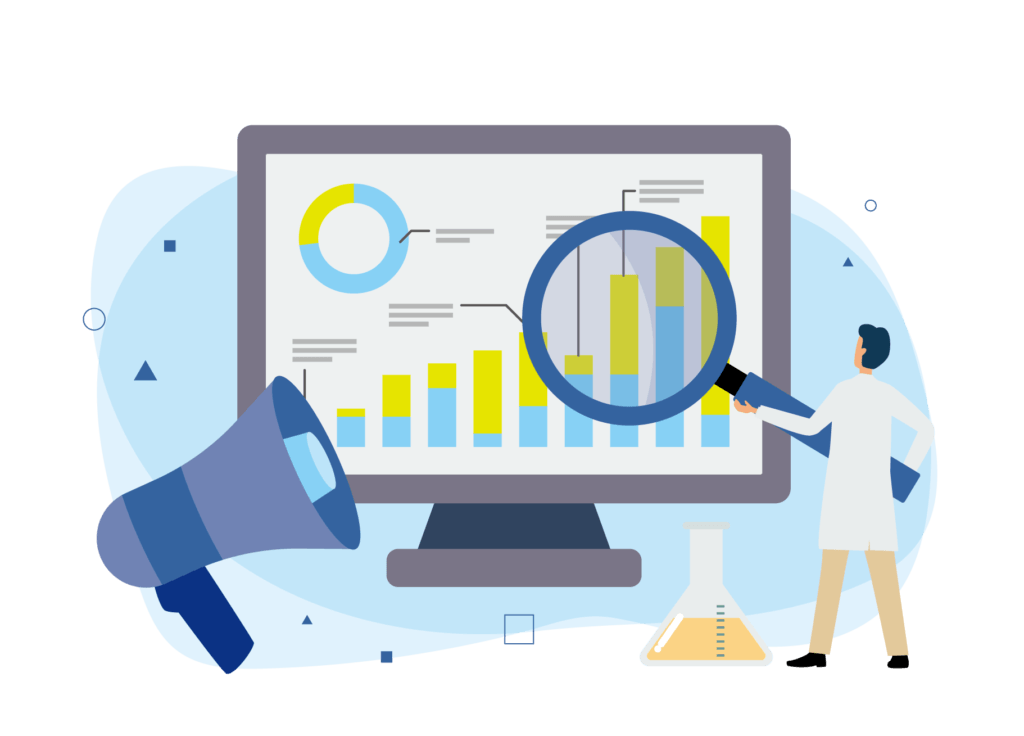
VLOOKUP関数でエラーが出るときは、次の5項目をチェックしましょう。

#N/Aエラーは『ノットアサイン』エラーの略で、『値がない』エラーです。
一致するデータがない
検索している値に合うものがないときに『#N/Aエラー』になります。
上の図では、検索値として「チョコ」を指定していますが、表の中に「チョコ」がありません。
このため、値がないことを示すエラーである、『#N/Aエラー』が表示されています。
まず#N/Aエラーがでたら、『Ctrl+F』で検索対象が表に存在するかチェックしましょう。
表の指定範囲がずれている
表の指定範囲がずれていて、#N/Aエラーになることがあります。
上の図では、表の指定範囲がずれています。
このため、検索値にしている『アメ』が指定範囲に含まれておらず、#N/Aエラーになっています。
特に、VLOOKUPのセルをコピーしたときに、表の指定範囲がいつのまにかずれていることがあります。
表の指定は『F4キー』で絶対参照にしましょう。

表の指定は絶対参照にするクセをつけるとエラーが減らせます
全角と半角が違う
表の値と検索値で全角・半角が違うと値が見つけられずにエラーがでます。
上の図では、表では全角(グミ)で検索値は半角(グミ)になっています。
VLOOKUPは全角と半角が違うと検索できないので、#N/Aエラーになります。
関数で全角と半角を一括変換するには、以下の方法でできます。
検索する値が表の左端の列にない
検索対象が表の左端にないと検索値がみつからずにエラーになります。
上の図では検索値を『グミ』にしていますが、表を見ると左端が値段になっています。
VLOOKUPは検索値に対応する列は指定できません。左端をさがします。
このため、グミが見つからずに#N/Aエラーがでます。
列ごとコピーして左端に移動しましょう。
前後に意図しない空白が入っている
前後に意図しない空白が入っていて、検索対象が見つからないこともよくあります。
上の図では、表の『グミ』の前に全角スペースが入っていて、違う文字列になってしまっています。
特に半角スペースは気づきづらいので、確認してみましょう。
関数で一括で空白を削除するには、『 =SUBSTITUTE(SUBSTITUTE(A1, “ ”, “”), ” “, “”) 』です。
#N/Aエラーが発生したときのチェックリストまとめ
VLOOKUPで#N/Aエラーが出た時の対処法について解説しました。
まず#N/Aエラーが出たら、その値があるのか『Ctrl+F』で検索してみるのがエラー解消の近道です。
以下が、チェックリストまとめです。
まとめ
本記事では、VLOOKUPのエラー対処法について解説しました。
Excelは独学でも学ぶことができますが、もっと効率的にExcelを習得する方法もあります。
そんな方には、Excel講座の体系的なカリキュラムと質問し放題なシステムがおすすめです。
Excel講座の一番いいところは、時短で一気にExcelが習得できるところです。
Excelの学習で一番時間がかかるところは、『テキスト通りにやってるのに上手くいかないじゃねぇか!』となるところです。
例えば、セルの選択位置がいつの間にか1コずれていたり。
経験を積むと、見るべきポイントがわかっているので一発で解決できますが、初心者が一から全部調べて解決するのは大変で非効率です。
このように上手くいかないときでも、プロ講師に画面共有して質問すれば一発解決できます。
上手くいかないときに問題をすぐ解決できるサポート体制は、学習速度・成長速度に圧倒的に貢献します。
出費はありますが、時短で一気にExcelを習得したい方は、Excelオンライン講座の受講をおすすめします。